Map type selection and navigation
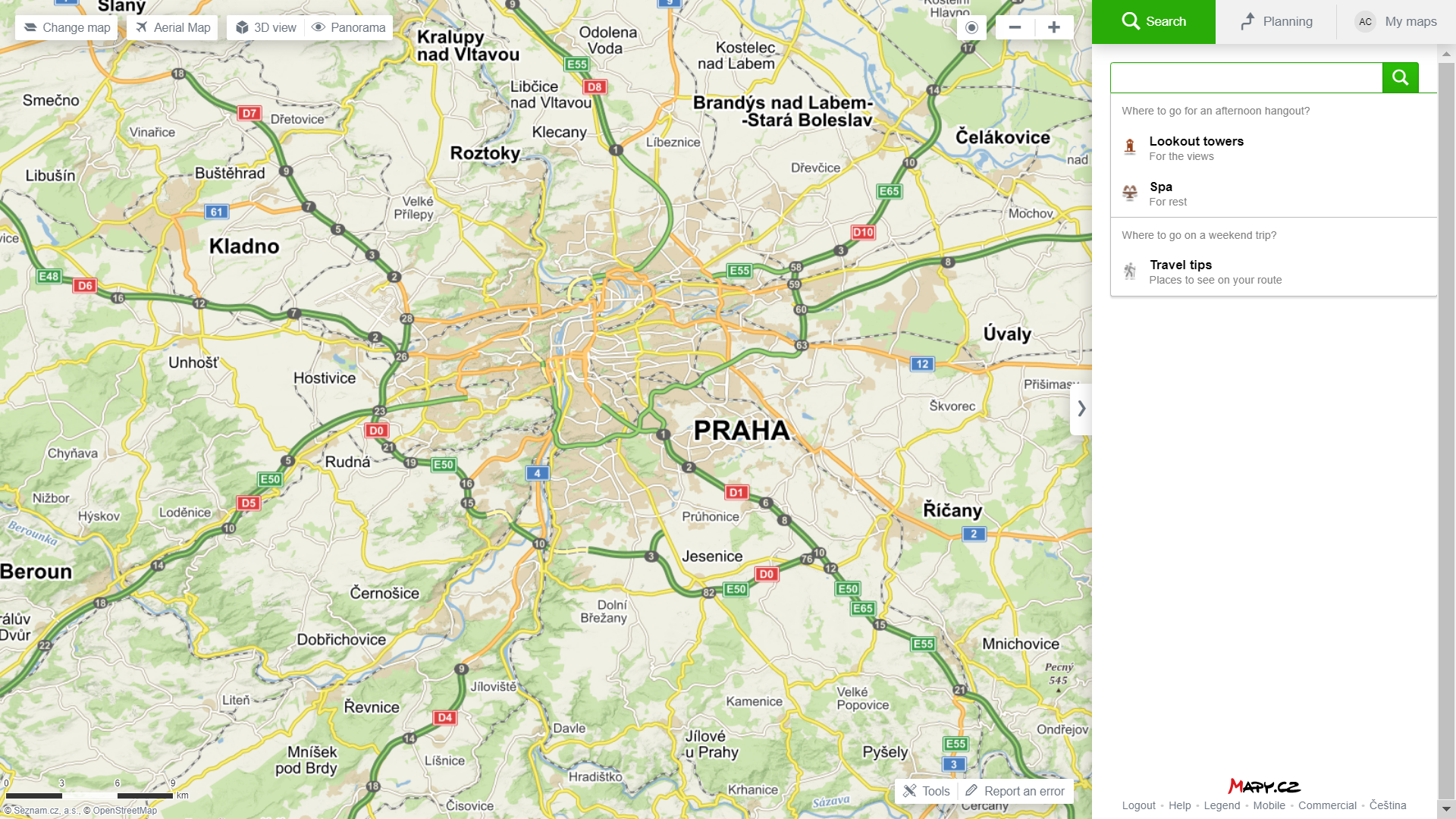
Map and navigation bar
The screen is divided into two parts - a map and the sidebar navigation that displays search field with control options and search results with their details. It is possible to hide (or rather minimize) the sidebar and thus enlarge the display range of the map. An arrow button is shown on the dividing line of the map and the sidebar, to enlarge or minimize the map display area.
It is possible to hide (or rather minimize) the sidebar and thus enlarge the display range of the map. An arrow button is shown on the dividing line of the map and the sidebar, to enlarge or minimize the map display area.Search field
You can enter different forms of query into the search field, e.g. names of cities, towns and streets, addresses, company names or tourist destinations. It is also possible to search for any objects of interest in a specific area. You may also make use of advanced operators.
To begin the search, fill in the search query, press the Enter key or click the magnifying glass button or choose the option offered to you as a suggestion.
You delete the search results by clicking the "x" displayed in the search field.
More information and description of the search process »
Map type selection
To change the displayed map type, click on the "Change Map" button in the left upper corner. Right next to it there are buttons for a quick map switch: aerial view, winter maps (seasonally), 3D maps and Panorama. The option to select a 3D map type appears only when you have the 3D view turned on.The following map types and image data are currently available:
|
Moving and zooming in on the map
To move on the map you can use the arrow keys on the keyboard. You can also move on the map by holding down the left mouse button and drag it to the desired direction.
To zoom in on the map, use the + and - buttons in the upper right corner of the map. You can also zoom in by using the + and - keys and also by using the mouse wheel.
Locating your current position
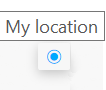
By clicking the icon "My Location" you will be asked to give your browser permission to determine your approximate location. All modern browsers include this feature. Enabling location services will show your approximate location on the map.
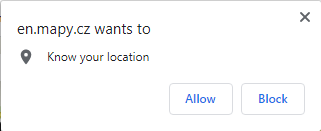
The function "My Location" tracks the user's location by using a publicly available geolocation database that uses browser data, especially the IP address and connected networks. Accuracy of location can be increased especially by connecting via WiFi or wireless mobile network. When connected "via cable", the location can be very inaccurate (up to hundreds of kilometers) and cannot be determined more accurately.
Zoom-in segment
You can create a map segment in order to zoom in on a particular area by pressing and holding the Ctrl key while holding down the left mouse button and dragging the mouse. This is useful for immediate zooming in of a particular part of the map, where the gradual zooming could be slower and take more time.
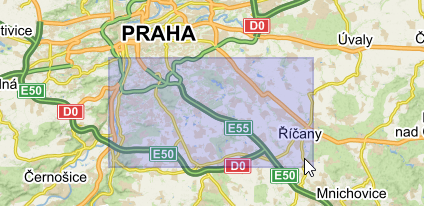
Scale
The scale is always displayed in the lower left corner of the map and changes dynamically according to the current map zoom level.

Route planning
In the "Planning" tab, there are tools available for route planning. It is possible to plan routes by car, bike, public transport or as a pedestrian. Seasonal activities include options like "Water" and "Skiing".
More information and description of the Route planner »
My Maps (Backpack)
This tab displays your saved locations, saved activities (tracks) and saved photos. You can view your saved entries on any computer or mobile app after logging in.
More information and description of the function My Maps »
Tools
By clicking on "Tools" in the bottom right corner of the map, a new toolbox will open. By using these tools you can print, share, add custom points to your map and measure distances.
More information and description of functions My own POIs and measurements »
More information and description of printing, saving, and sharing the map »
Login

