Import data
Have you recorded your sports performance using a smartwatch? Or did you download a file with an interesting bike route or a database of all the lookout towers worth visiting? View this data directly in Mapy.cz, or save it to My Maps and work with it further.
What data can be imported?
Mapy.cz currently supports working with *.gpx files. From this file, it can import routes (TRK) and waypoints (WPT).
It is possible to import multiple files at once.
(for example: https://www.gpsvisualizer.com/).
How to start importing a file
To start the import, you need to log in to Mapy.cz.
You can start the import in several ways:
- By dragging and dropping the file into Mapy.cz
- From the Tools menu - Import GPX
- From the context menu of a Folder in My Maps (3 dots) - Import GPX
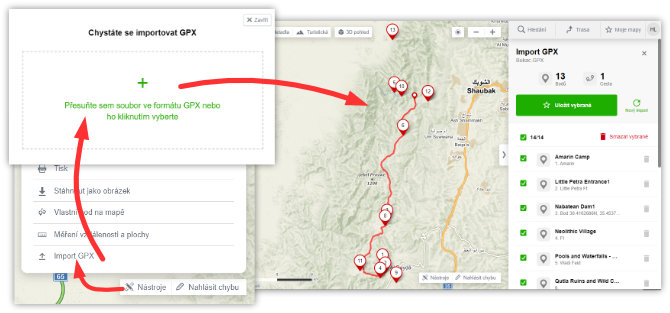
Viewing data from the file
After starting the import and selecting the file, Mapy.cz will process the file, and if it is valid, it will display a preview of its content.
On the left side of the map, you will see all the routes and points contained in the file. On the right panel, you will see their list.
If you just want to view the file's content, you don’t need to do anything else.
To exit the preview, simply close the right panel with the cross or switch to another feature directly.
Saving data to My Maps
If you want to continue using the data from the file in Mapy.cz (for example, to sync it with the mobile app, plan routes to selected points, or view it among your activities), you need to save it to My Maps.
Before saving, you can make some adjustments (click the pencil icon next to the record in the right panel).
- If the route contains information about elevation, you can choose whether to use this "custom" data for the elevation profile or to use data from the terrain model.
- If the route contains information about time and speed, you can decide whether to save the route as a "Path" (a simple line on the map without time data) or as an Activity (a record including date, time, and speed, which will appear among your activities).
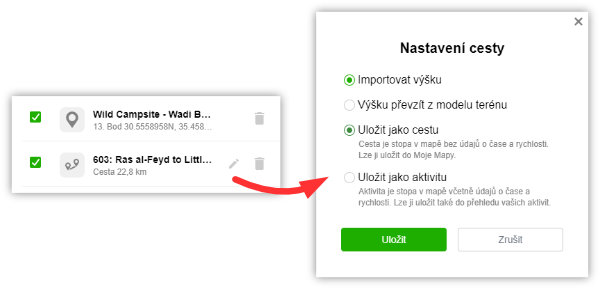
Click the green button "Save selected," then choose the folder where the data will be saved.
When saving, duplicates are checked (whether the folder already contains points or routes at the same location). If there are duplicates, you will be notified and can choose whether to save the duplicate record or only the new records (Note - activity duplicates are checked across all activities, not just within the folder).
After a successful save, the import will close and the saved content will be displayed in the folder.
Limits and Restrictions
For technical reasons, the files cannot be arbitrarily large. Currently, they can contain a maximum of 1,000 individual points or tracks, and a track cannot be longer than 70,000 points.
