3D View
The 3D view enables you to view any point on the map from a perspective that is natural to human spatial perception. The three-dimensional view enables the rotation of the scene sideways or a view from a higher or lower elevation level above the terrain. Thus, the elevation profile of the landscape is much better illustrated.
At the moment, the 3D terrain model covers the whole world.
Displaying maps with 3D
There are three map types available in a 3D view, which can be switched arbitrarily by clicking the button "Change map" in the upper left corner of the application.3D Aerial map
The aerial 3D view provides a natural view of the landscape. In the Czech Republic it is also enriched by the 3D view of buildings.
More information about the Aerial map »
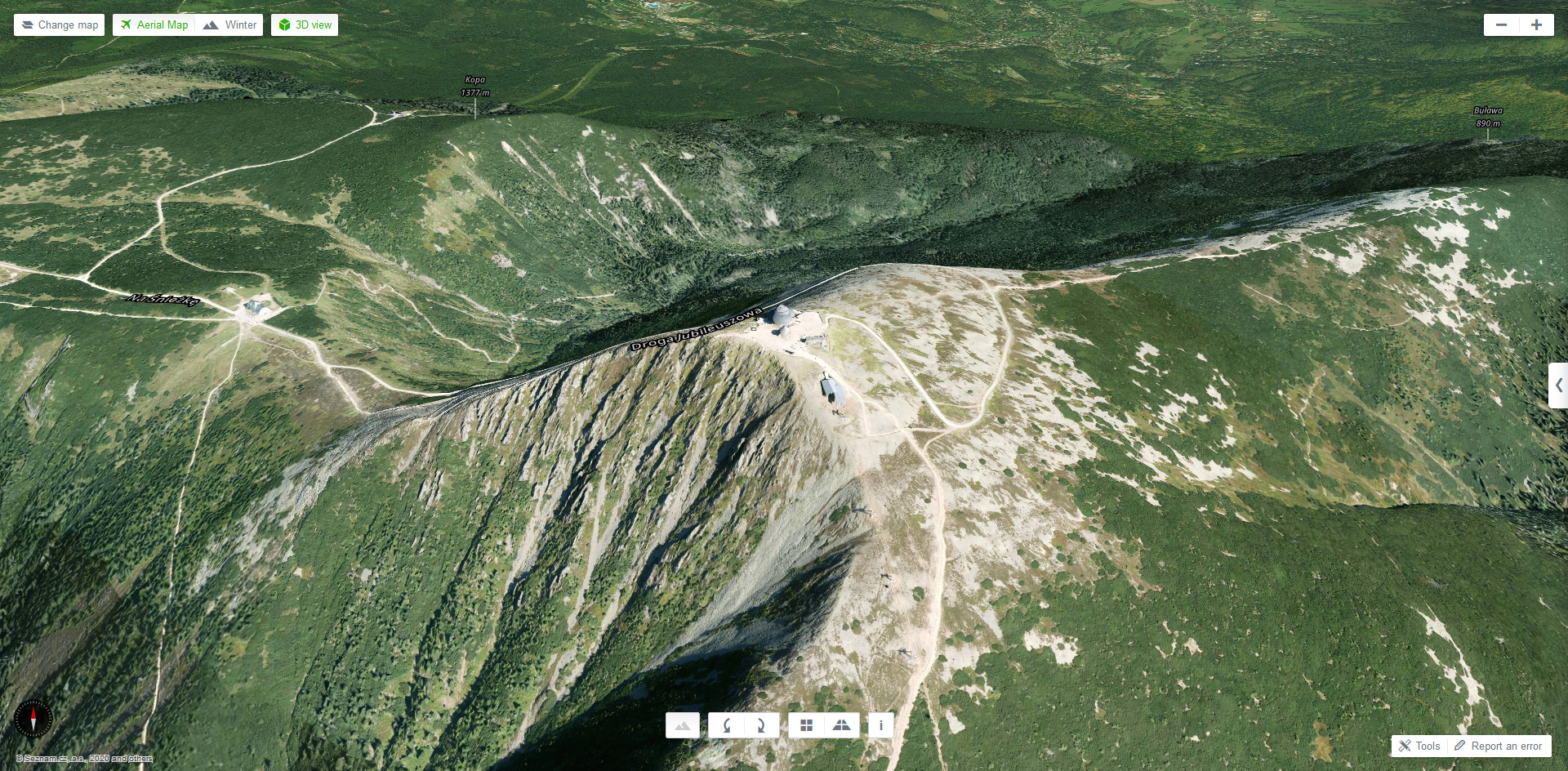
3D Tourist map
The tourist map displays marked hiking trails, cycle routes and interesting places in a landscape. Because of the three-dimensional view, you get a better idea of the elevation profile. You can see, for example, where the biking or hiking trail will lead you through and how long will you walk uphill.
More information about the Tourist Map »
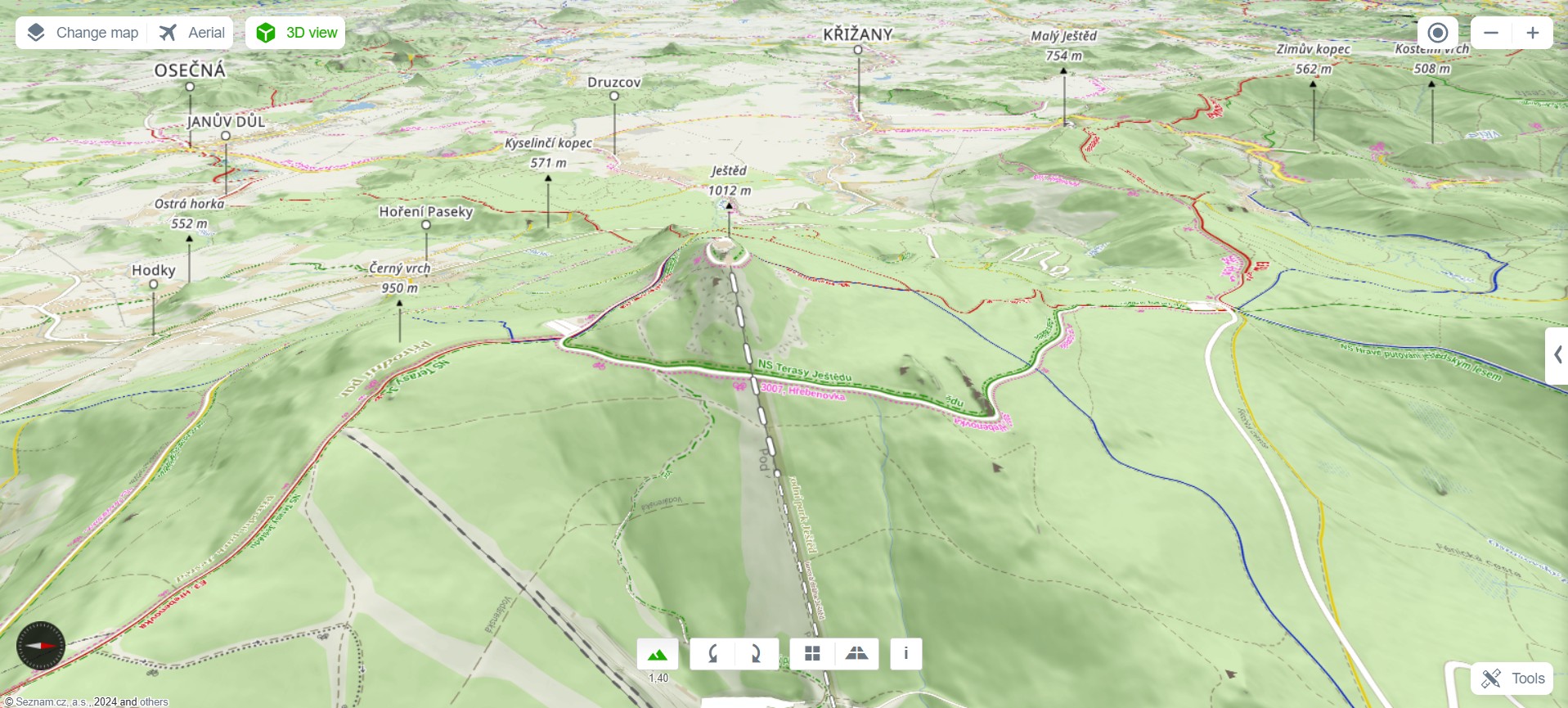
3D Winter map
The winter map is similar to the tourist map, but focuses on winter scenarios - displaying winter resorts, ski lifts, ski slopes and cross-country trails. For example, the 3D view enables you to see how steep the slope is or the profile of the pre-planned cross-country ski trail.
More information about the Winter map »
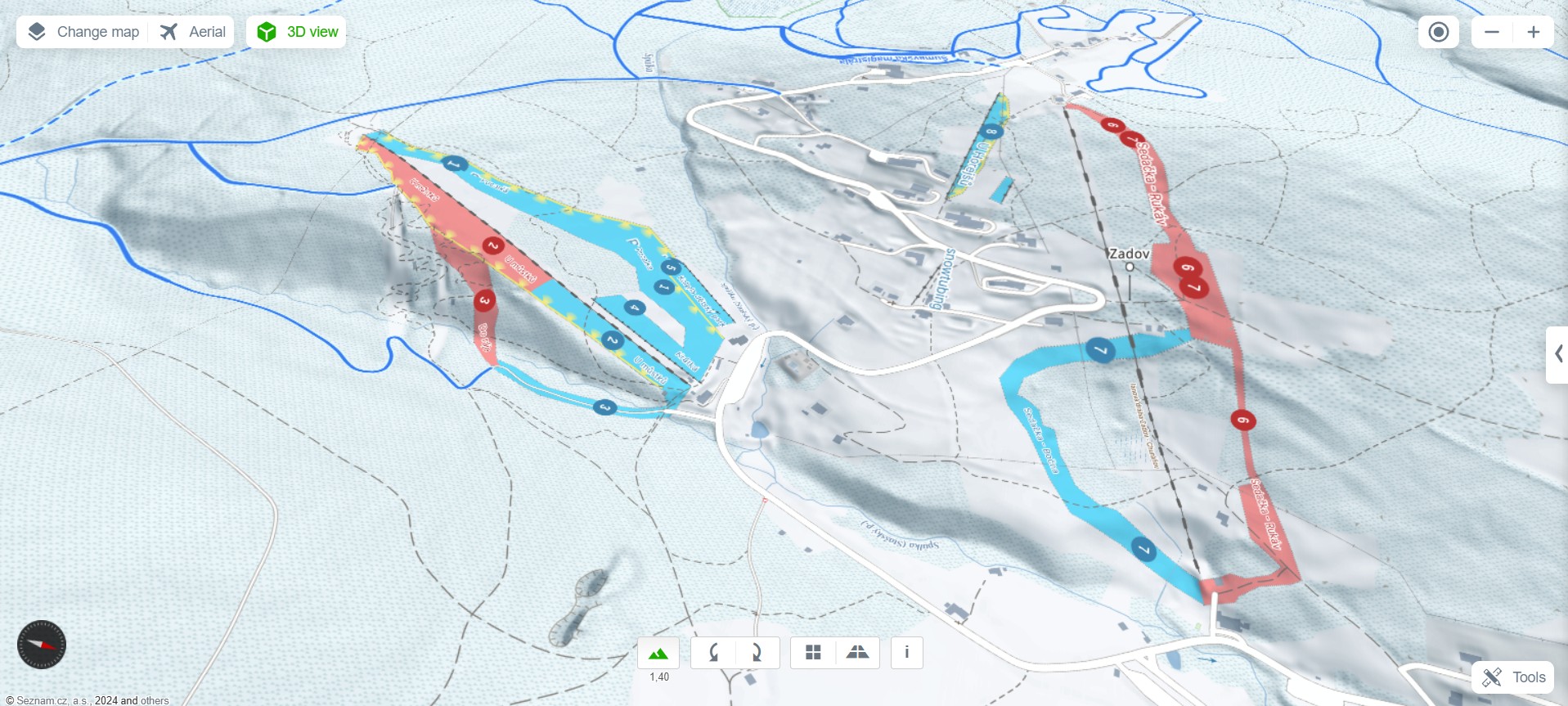
How to switch to the 3D mode
The 3D view can be enabled in three different ways. After clicking, the entire displayed area of the map will switch to the 3D view:
- Click the 3D view button at the top of the map.

- Click the 3D view link in the detail of the POI in the right column below the opening photo
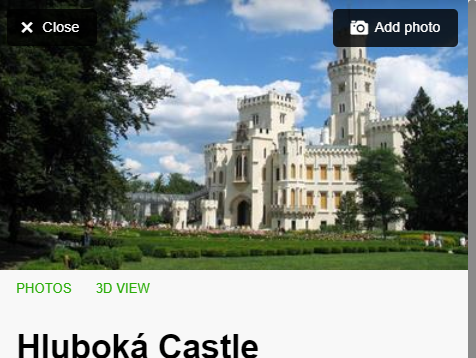
3D view controls
The movement on the 3D map is similar to the movement on any other Mapy.cz map type, i.e. by using arrows on the keyboard or by moving and rotating the mouse and zooming in and out with the mouse wheel. Another option is to use the bar controls at the bottom of the window to rotate the scene, increase the vertical elevation of the scene and tilt the view angle.


It allows you to increase the vertical elevation of the scene, resulting in a more realistic visualization of the terrain.
Enables manual rotation of the scene counterclockwise / clockwise. The center of rotation is in the center of the map.
Enables to change the viewpoint of the scene, evtl. tilt the scene.
Left button - you see the scene more from above, like from an airplane
Right button - you see the scene more from a side view, it is more pliable
It provides a brief manual on how to operate the 3D view by using the mouse buttons.
3D technology
Problems displaying the 3D view
In order to display a 3D view, your browser needs to support the WebGL technology properly. This technology depends on the support of the web browser and the graphics card. So, if the 3D view doesn't work for you, you can try the following steps:- Does your browser support WebGL?
Almost certainly, the 3D view will not be supported on Internet Explorer 10 and its older versions, and its functionality in browsers on mobile devices is also not guaranteed. Other modern browsers should already support WebGL (for a more detailed list see e.g. caniuse.com).
- Do you have WebGL enabled in your browser?
E.g. Safari has this technology turned off by default, so make sure WebGL is enabled in your browser settings.
- Are the drivers for your graphics card updated?
Because the 3D view is created by a graphics card, the browser and the card need to be compatible. Always try to install the latest drivers for your graphics card.
For more detailed information and the WebGL functionality test in English, please visit the website get.webgl.org for example.
