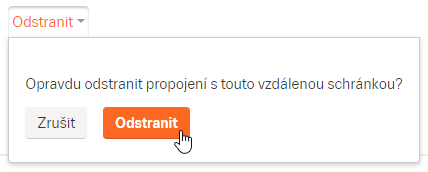Nastavení importu e-mailů
Import e-mailů (IMAP) jednorázově stáhne zprávy ze všech složek ve vzdálené schránce a zařadí je do stejných složek. Je to nejlepší způsob, jak "přejít" z jedné adresy na druhou a přesunout svůj starý obsah do nové schánky.
Propojení schránek (POP3) nejprve jednorázově stáhne obsah pouze složky Doručené a pak v různě dlouhých intervalech průběžně pokračuje ve stahování zpráv, které do Doručené ve zdrojové schránky přicházejí.
Import e-mailů
Funguje prostřednictvím protokolu IMAP, umí tak jednorázově stáhnout zprávy ze všech složek ve zdrojové schránce a zařadit je do stejných složek v cílové schránce. Import e-mailů stáhne například i zprávy z Koše nebo Spamu. Ani tento import, stejně jako propojení schránek, ovšem neumí pracovat se štítky (ty se z původní schránky nestáhnou). Jakmile je import dokončen, žádná další synchronizace mezi schránkami neprobíhá.
Funkci využijete poté, co si vytvoříte novou e-mailovou schránku a chcete do ní přesunout veškerou poštu ze staré schránky. Import se bude hodit i majitelům schránek na Email Profi – mohou si přes něj jednoduše do své nové schránky na vlastní doméně přesunout poštu ze své staré schránky (nebo mohou požádat o totéž svého správce, který může provést Import zpráv v administraci Email Profi).
- Pro nastavení importu e-mailů klikněte na ikonu "Nastavení" (ozubené kolo) v levé dolní části obrazovky.
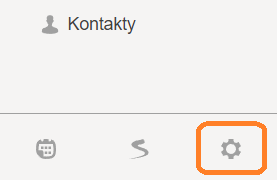
- V levém menu klikněte na sekci "Import e-mailů".
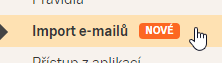
- V části Import e-mailů klikněte na tlačítko "Importovat e-maily do této schránky"
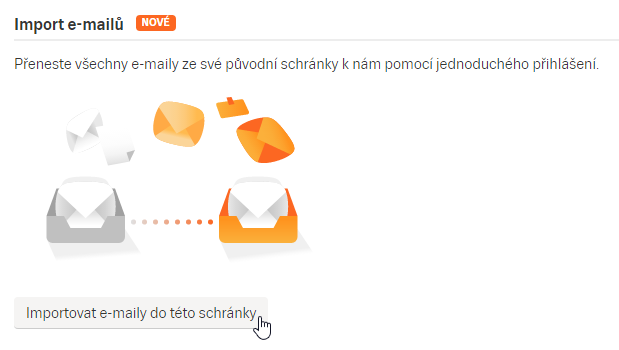
- V dalším kroku do pole zadejte e-mailovou adresu schránky, ze které chcete poštu importovat. Hlášení nad polem vás rovnou upozorní, že bohužel nelze importovat zprávy ze schránek ve službě Gmail. Po zadání adresy se do dalšího kroku dostanete tlačítkem Pokračovat.
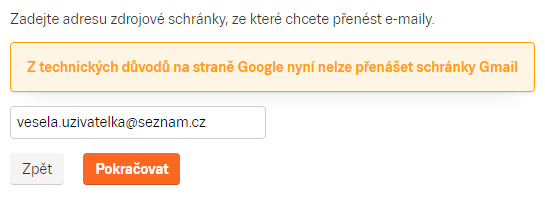
- Pro úspěšné provedení importu je nutné zadat heslo ke schránce, ze které chcete poštu stáhnout. Do nového pole pod e-mailovou adresou zadejte heslo ke zdrojové schránce.
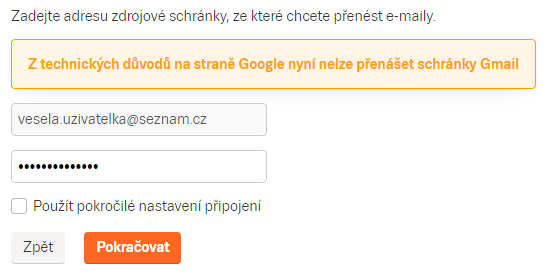
- Nastavujete-li import z jiné schánky také u Seznamu nebo některého z velkých poskytovatelů (Centrum, Atlas, Tiscali, Hotmail apod.), je možné, že nebudete muset nic dále editovat a můžete nastavení dokončit tlačítkem Pokračovat.
- Importujete-li poštu ze své vlastní domény mimo Seznam, její údaje nejspíše neumíme rozpoznat. Bude nutné zatrhnout volbu "Použít pokročilé nastavení připojení" a ručně vyplnit adresu IMAP serveru a port. Infomace získáte od poskytovatele e-mailové schránky.
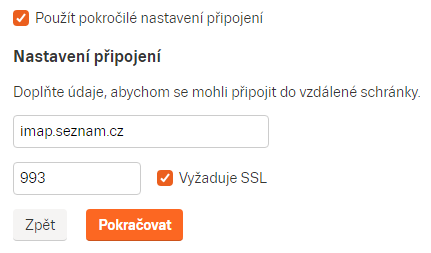
- Poté, co dokončíte nastavování importu, stahování začne. V nastavení v části Import e-mailů uvidíte informaci o právě probíhajícím stahování.

- Jakmile import zpráv z cílové schránky dokončíme, dáme vám o tom vědět prostřednictvím e-mailu Informace o dokončení importu zpráv. V tuto chvíli již máte ve své aktuální e-mailové schránce zprávy ze zdrojové schránky stažené a roztříděné do složek.
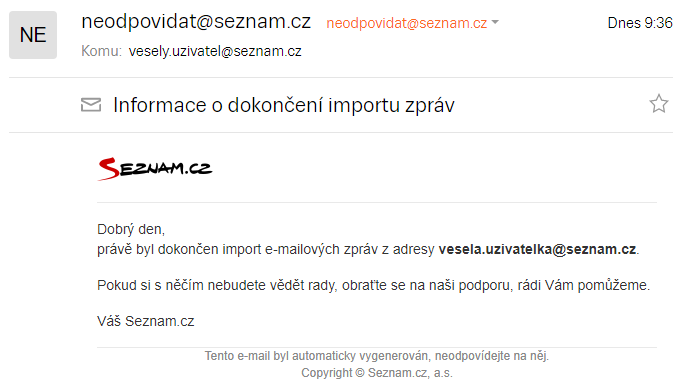
Propojení schránek
Propojení schránek využijete, pokud chcete do své e-mailové schránky nechat kontinuálně stahovat zprávy z jedné nebo více dalších schránek. Nastavíte-li vzdálené propojení, jednou za čas se vám z ní do cílové schránky stáhnou všechny nové zprávy ve složce Doručené. Interval stahování se může lišit a u málo využívaných schránek může být doba mezi kontrolami i několik hodin.
Propojení funguje na principu POP3, proto neumí stahovat zprávy z jiných složek než Doručené. Narozdíl od Importu umí stahovat zprávy průběžně (dokud aktivní propojení neodstraníte).
- Pro nastavení propojené schránky klikněte na ikonu "Nastavení" (ozubené kolo) v levé dolní části obrazovky.
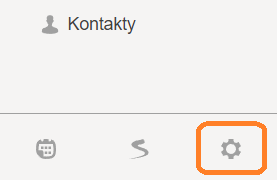
- V levém menu klikněte na část "Import e-mailů" a v sekci Propojení schránek klikněte na tlačítko "Přidat účet".
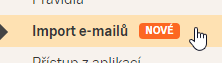
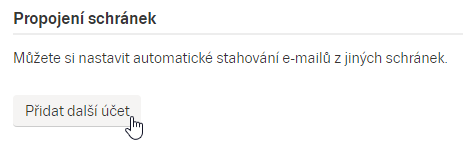
- Vpravo si zvolte do jaké složky ve schránce se budou zprávy z propojené schránky stahovat.
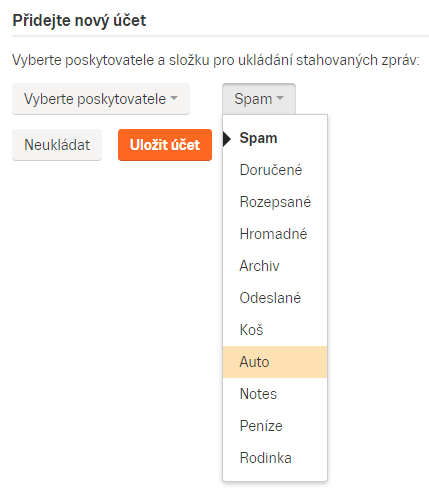
- Vlevo vyberte jednoho z přednastavených poskytovatelů. V takovém případě si schránka automaticky nastaví některá potřebná nastavení.
Případně klikněte na možnost "Jiný" a doplňte informace k serveru, který pro poštu používáte.
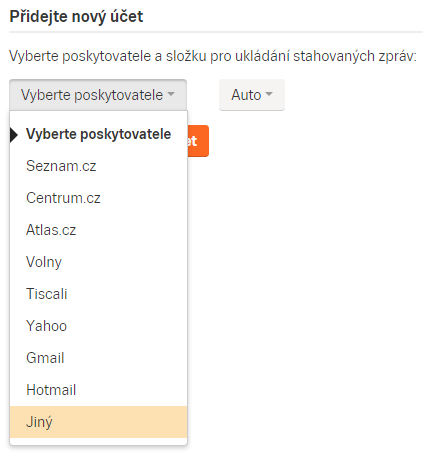
- Poté postupně zadejte a zkontrolujte nastavení těchto polí:
- vaše e-mailová adresa vzdáleného účtu
- vaše heslo ke vzdálenému účtu
V případě nastavení jiného serveru zkontrolujte ještě nastavení adresy POP serveru a používaného komunikačního portu.
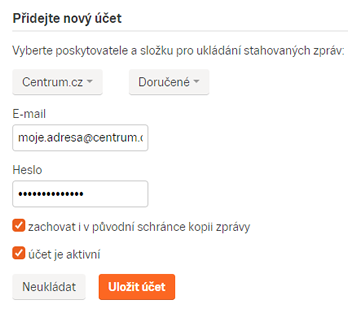
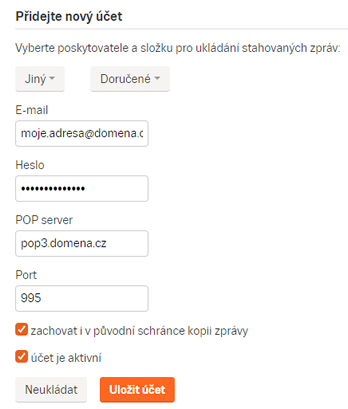
- Volba "zachovat i v původní schránce kopii zprávy" umožní nastavit, zda chcete zprávy při stahování na vzdáleném účtu ponechávat, či zda se mají po stažení smazat.
- Zatržením volby "účet je aktivní" zapnete kontrolu vzdáleného účtu a stahování zpráv. Zrušením zaškrtnutí se přestane vzdálený účet kontrolovat a nebudou se z něj zprávy stahovat.
-
Nastavení potvrďte kliknutím na talčítko "Uložit účet".
- Po uložení se v nastavení zobrazí vytvořená propojená schránka.
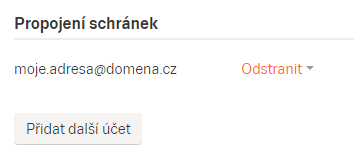
- V Nastavení propojených schránek můžete upravit volby propojeného účtu kliknutím na jeho název.
- Pokud se nepodaří z nějakého důvodu zprávy stáhnout a připojit se na vzdálený server, v nastavení propojené schránky se zobrazí malý červený vykřičník. Přesné znění chybového hlášení se zobrazí při najetí kurzoru myši na vykřičník. V takovém případě doporučujeme:
- překontrolovat nastavení propojeného účtu, jeho adresu, heslo, POP server a port
- v nastavení propojené schránky ověřit, zda máte povolené POP3

Odstranění propojené schránky
- Kliknutím na tlačítko "Odstranit" smažete nastavenou propojenou schránku.
- Zobrazí se okno s dotazem, zda chcete skutečně tlačítkem "Odstranit" propojenou schránku odstranit.