Jak vytvořit screenshot
Screenshot je obrázek, který zachycuje aktuální dění na obrazovce. Pokud jej chcete vytvořit, postupujte následovně…
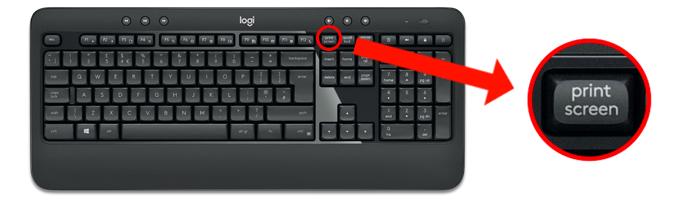
Překontrolujte, zda je zobrazeno to, co mělo být zachyceno. Pokud ano, postupujte dále. Pokud ne, opakujte celý postup od začátku.
Nyní máte uložen obrázek v místě, které jste vybrali a je možné s ním pracovat podle potřeby. Například jej poslat e-mailem jako přílohu.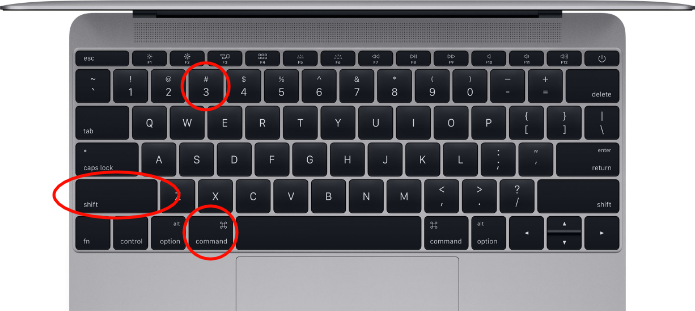
Windows
1. Zachycení screenshotu klávesovou zkratkou
- Na obrazovce si připravte to, co chcete zachytit. Na snímku obrazovky bude přesně to, co vidíte na monitoru, takže objekt zájmu musí být v popředí.
- Stiskněte na klávesnici klávesu PrintScreen (Prt Sc nebo Prt Scr). Jste-li na notebooku, může být nutné stisknout kombinaci kláves Fn+Prt Scr. Tato kombinace vyfotí, co máte momentálně na obrazovce a uloží do paměti (tzv. schránky).
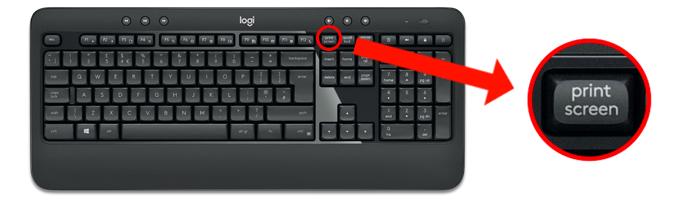
Takto zachycený obrázek můžete rovnou vložit klávesovou zkratkou Ctrl+V do programů a webových stránek, v některých prohlížečích i rovnou do rozepsaného e-mailu.
Tip: Máte-li obrázek zkopírován do schránky, můžete jej vložit do služby CTRLV.cz, která vám okamžitě vygeneruje odkaz pro sdílení. Ten stačí poslat příjemci, který se tak rychle dostane k vašemu screenshotu.
2. Vložení do grafického programu a uložení jako obrázek
- Otevřete si program Malování (Start > Všechny programy > Příslušenství > Malování)

- Vložte obrázek, který máte uložen ve schránce, do Malování přes tlačítko Úpravy, dále možnost Vložit (případně Domů > Vložit) nebo klávesovou zkratkou Ctrl+V
Překontrolujte, zda je zobrazeno to, co mělo být zachyceno. Pokud ano, postupujte dále. Pokud ne, opakujte celý postup od začátku.
- Zvolte v horním menu položku Soubor, dále Uložit jako..,
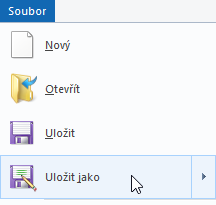
- Vyberte místo pro uložení obrázku a stiskněte OK.
Nyní máte uložen obrázek v místě, které jste vybrali a je možné s ním pracovat podle potřeby. Například jej poslat e-mailem jako přílohu.
MacOS
Zachycení screenshotu a uložení jako obrázek
- Stiskněte najednou klávesovou zkratku Shift+cmd+3 pro zachycení snímku celé obrazovky
- Screenshot se zároveň hned uloží na plochu jako PNG obrázek, kde jej najdete a můžete dále sdílet
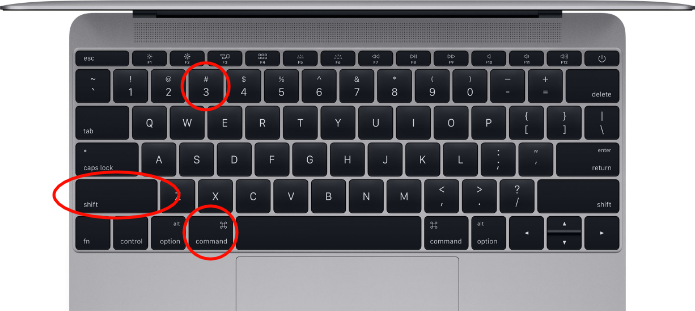
- Tip: Použít můžete také zkraky Shift+cmd+5 pro výběr režimu snímku obrazovky (celá plocha, vybrané okno, vybraná část a dalších voleb) nebo Shift+cmd+4 pro zachycení vybrané části plochy. Použijete-li tyto zkratky při držení Ctrl, screenshot se neuloží do souboru na plochu, ale do schránky pro přímé vložení (cmd+V) do další aplikace. Podívejte se na přehled všech zkratek pro MacOS.
