Places and Routes
The section Places and Routes in My Maps allows the logged-in user to mark custom POIs (points of interest) on the map. You can save here your favorite places or planned routes that you don't want to forget or which you simply do not want to search for again.
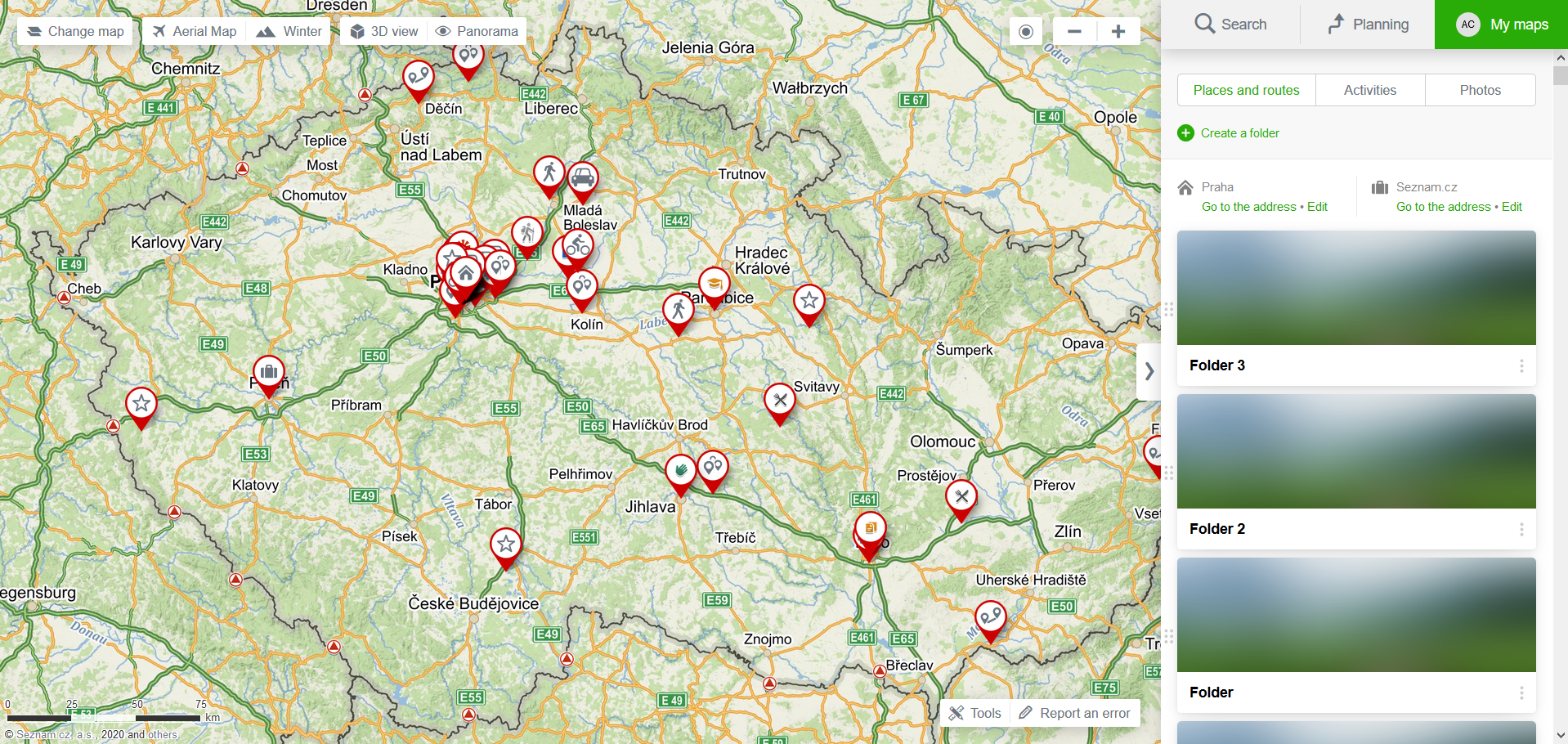
You can add a place to your favorites by clicking the Save button, displayed in the right sidebar under the name of the location or its address.
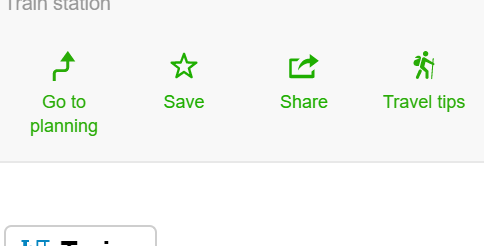
Logged-in users can view the contents of their saved locations and routes in the right sidebar by clicking My Maps > Places and Routes. By clicking the three dots icon, displayed on the right side of the saved entry, the option menu will open providing actions that can be done with the saved entry.
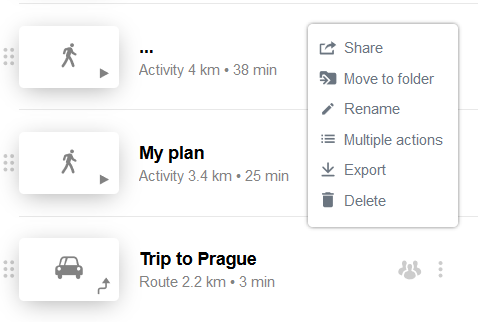
You can perform multiple actions on your saved entries, including sorting them into folders. To perform this action, select the option Multiple Actions from the menu and select the desired saved entries. They can be either added to a folder or deleted.
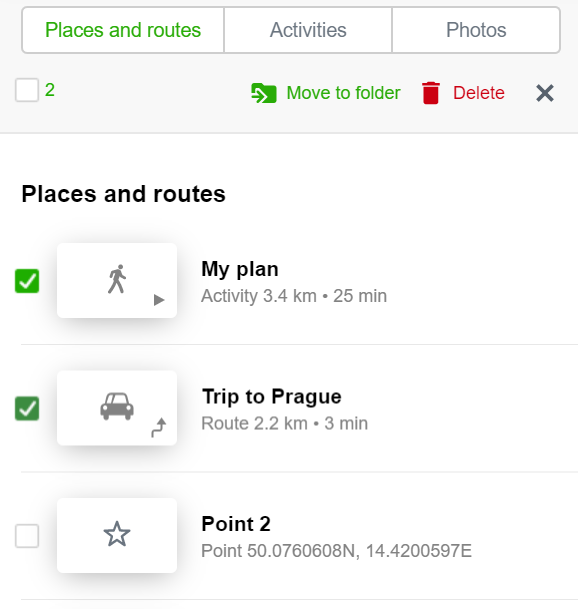
Home and Work address
In the section Places and Routes there are already two pre-set entries at the top of the right sidebar: Home and Work. These two points will always be displayed at the top of the right sidebar, in the section Places and Routes, and will be offered as pre-set entries even when searching for a point, e.g. when planning.You can add a location to these two entries either by entering the address manually or by clicking on the map. Once entered, the location can be changed via the "Edit" button.
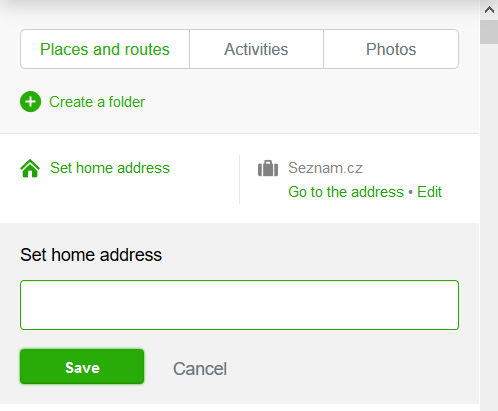
Planned routes, circuits, custom points and measurements can also be added to Favorites. All elements saved to Favorites in My Maps are also automatically synced with the mobile app, when logged in with the same user account.
Folder
Folders can be used to organize saved points, routes or measurements. A folder can be created in the section Places and Routes or directly on the map, when planning a route, measuring distance or in a point detail. Folders with their entries are accompanied by a number of features that they improve.
Folder functions
Export from the folder
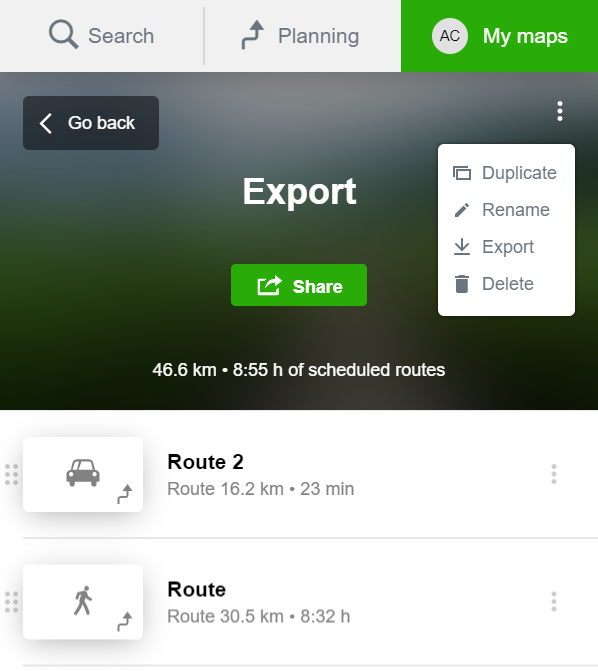 The function Export allows you to export routes, saved in one folder, to GPX and KML formats. With this type of export function you cannot export custom points, imported routes, manual measurement and activities.
The function Export allows you to export routes, saved in one folder, to GPX and KML formats. With this type of export function you cannot export custom points, imported routes, manual measurement and activities.
Setting Options
Merge Multiple Routes for Export
Separately planned routes in a folder
- Checked - merges selected routes into one. The end point of the first route and the start point of the second route must not be further than 50m from each other, otherwise the routes will not merge. The order of the export routes is determined by the order in which they are located in the folder.
- Unchecked - routes will not be merged
Export all routes to one file
If there are multiple unmerged routes in the folder:
- Checked - creates one multitrack GPX or KML file
- Unchecked - exports separate GPX or KML files, compressed in a ZIP file
Export of driving routes to your car navigatio
Route planning for drivers
- Checked - the route is exported in a format suitable for a car navigation (only key points on the route). This feature is not used when merging multiple route types.
- Unchecked - the route is exported as a Trackpoint list, displaying the route in detail
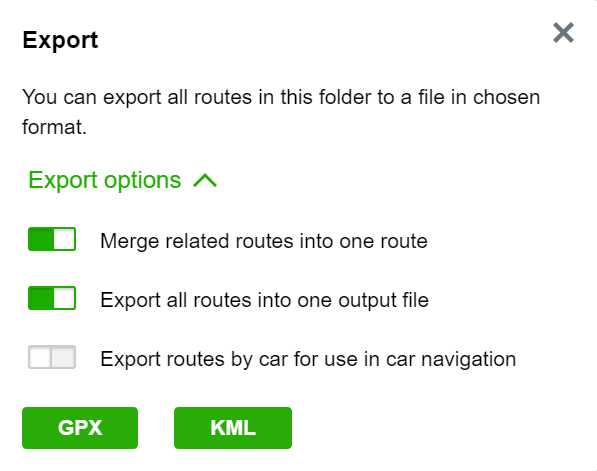
Custom Notes (Mapy.cz Premium)
Subscribers of Mapy.cz Premium can add custom note of up to 2,000 characters to any content in Places and Routes, including individual folders. If the user shares this content, the note is shared along with it.
Non-subscribers wihout Mapy.cz Premium cannot create custom notes. However, if content with a note is shared, all users can view the note but cannot edit or manipulate with it.
Contact Us
