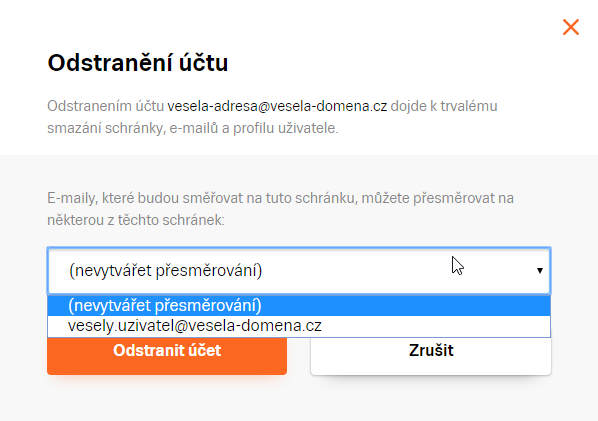Nastavení schránky
Po otevření schránky ze seznamu schránek v organizaci má správce možnost upravovat některá nastavení schránky – osobní údaje, aliasy, skupiny a další základní nastavení. Do správy schránek se dostanete tímto způsobem:
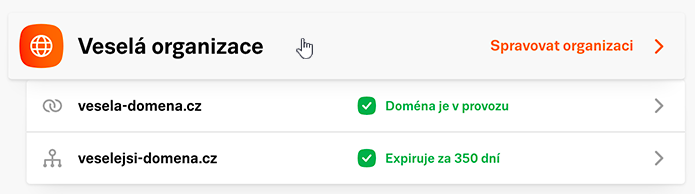
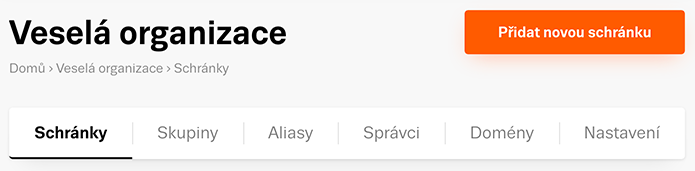
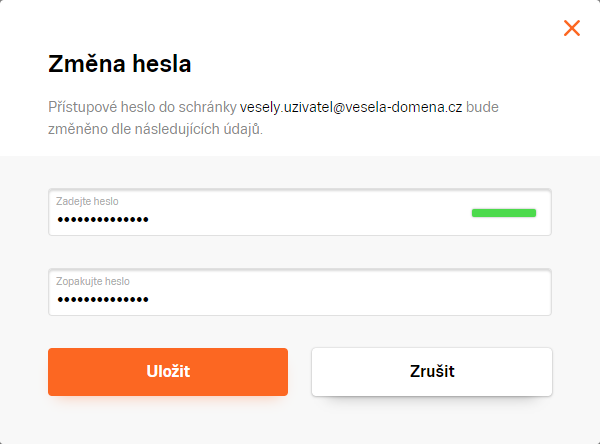
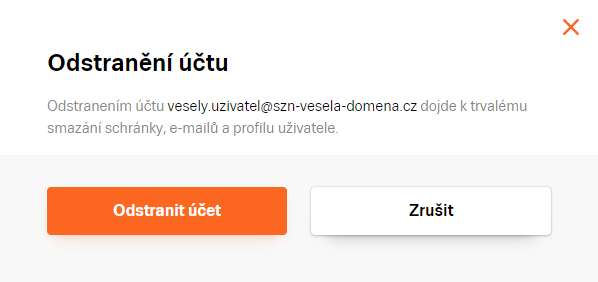
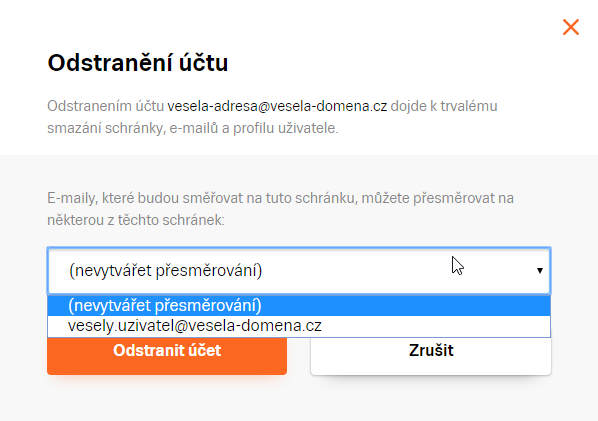
- Na hlavní stránce v přehledu organizací a domén klikněte na organizaci, u které chcete provést úpravy.
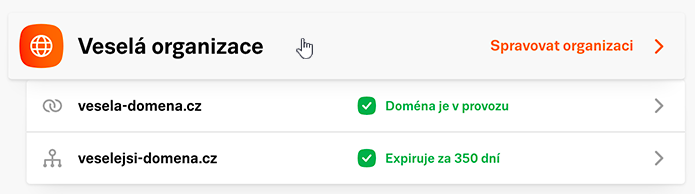
- Měli byste se ocitnout v sekci Schránky.
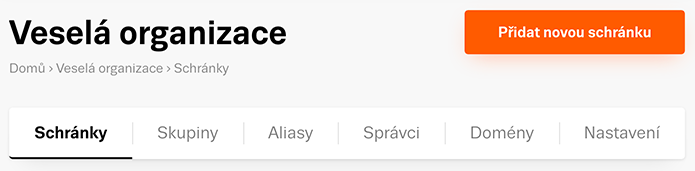
- V seznamu schránek v organizaci klikněte na schránku, kterou chcete spravovat.
Osobní údaje a zabezpečení
- Úprava jméno a příjmení u schránky
- Dále zde bude zobrazen nastavený záchranný telefon a záchranná e-mailová adresa, ty si však již musí nastavit sám uživatel účtu ve svém Účtu.
- Telefonní kontakty (telefonní číslo a pevná linka)
- Nastavené jméno, obrázek a ověřené kontakty si může uživatel také sám libovolně měnit v nastavení uživatelského Účtu
Aliasy
Nastavili-jste schránce nějaké aliasy, zde uvidíte jejich souhrn a můžete upravit nastavení nebo alias odebrat. Více o aliasech najdete v článku Aliasy.Skupiny
Pakliže jste schránku přidali do nějaké skupiny adres, zde ji uvidíte a můžete si otevřít nastavení této skupiny. Jak fungují skupiny se dočtete v článku Skupiny.Nastavení schránky
V této části může správce měnit nastavení konkrétní schránky na doméně. Některá z těchto nastavení může uživateli schránky sám spravovat ve svém uživatelském účtu a správce může v případě potřeby některá jeho nastavení přepsat (např. při procesu předání schránky jinému uživateli).Importování e-mailů do schránky
Do schránky je možné nahrát zprávy z jiných schránek u Seznamu, případně i ze schránek u ostatních poskytovatelů. Pokud chcete mít všechny zprávy na jednom místě, postupujte dle nápovědy pro Import zpráv.Přístupové heslo
Správce domény může účtu změnit heslo, a to i bez znalosti aktuálního nastaveného hesla. Pokud si uživatel nastavé ve svém Účtu heslo sám, správce jej tak může přepsat jiným.- V detailu schránky klikněte na ikonu tužky u položky Přístupové heslo.
- Zadejte požadované heslo a znovu jej pro ověření zopakujte.
Poznámka: Při zadávání hesla máte k dispozici indikátor, který naznačí, jak silné heslo je. Síla hesla je ukazatel, který říká, jak jednoduché je heslo uhodnout. Je v zájmu uživatele i správce schránky, aby indikátor vyhodnotil heslo co možná nejzelenější barvou.
- Volbu potvrďte tlačítkem Uložit.
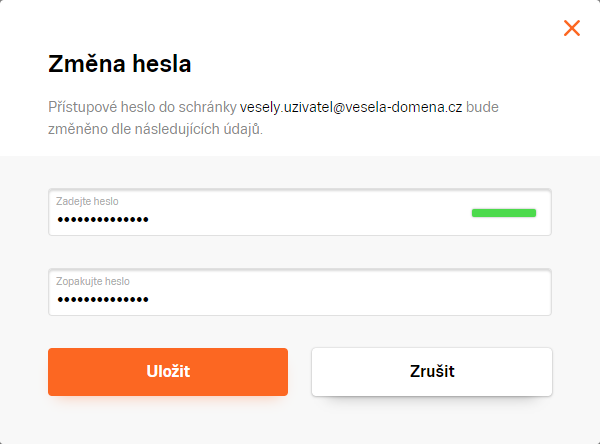
Odstranění schránky
Správce má samozřejmě možnost také účet odstranit. Odstranění účtu je trvalé a odebrána josu spolu s účtem veškerá jeho data a to nenávratně a to včetně nastavení na službách (např. reklamních kampaních), informací v uživatelském Účtu a e-mailových zpráv. Takto smazaná data již nelze nijak obnovit!- V detailu schránky klikněte v řádku Odstranění schránky na ikonu koše vpravo.
- Po kliknutí se zobrazí potvrzovací okno, ve kterém zvolte Odstranit účet. Tím jsou účet a jeho údaje již odstraněny.
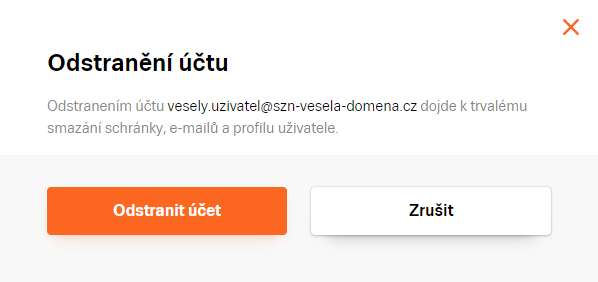
- Pokud jsou pod doménou ještě další účty, zobrazí se navíc možnost aktivovat přesměrování. Zprávy zaslané na odstraněnou schránku se mohou automaticky přeposílat do jiné schránky na doméně.
- Nastavení přesměrování vytvoří alias. Spravovat tato přesměrování můžete v administraci Email Profi v části Virtuální adresy, kde můžete přidat další cílové schránky přesměrování nebo přesměrování rušit. Více se dočtete v článku Aliasy.
- I pokud přesměrování neaktivujete, zprávy zaslané na jakoukoli neexistující adresu na doméně můžete zachytávat pomocí doménového koše.