CardDAV
CardDAV je protokol pro synchronizaci adresáře kontaktů. Do aplikace nebo zařízení, které CardDAV podporuje, zadáte údaje ke své e-mailové adrese vytvořené přes Email Profi a po rychlé synchronizaci ve svém v adresáři kontaktů uvidíte adresy dalších lidí ve vaší organizaci (nejen běžné schránky, ale i skupiny nebo aliasy ostatních uživatelů).
Následně je možné spustit Microsoft Oulook a přistoupit k samotnému nastavení CalDAV synchronizace.

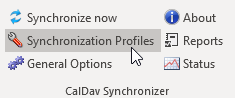
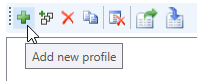
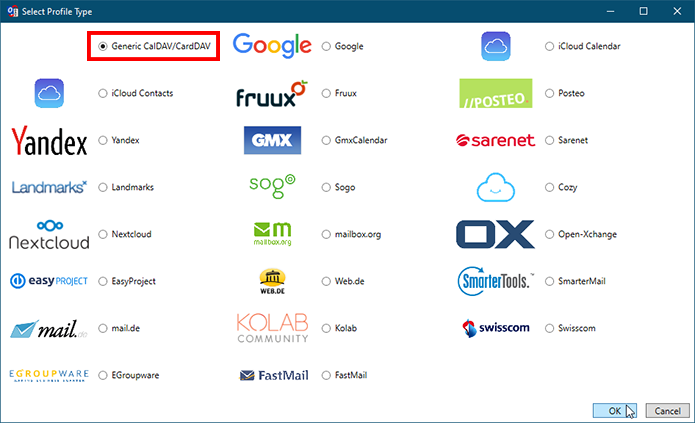

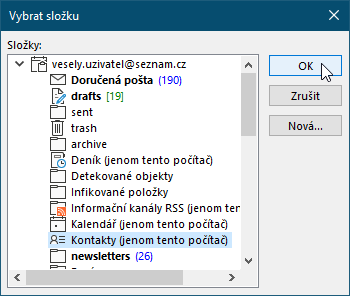
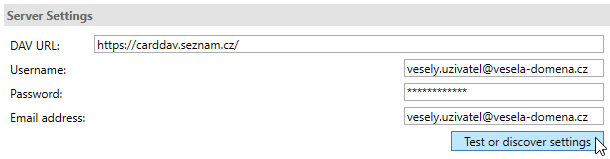
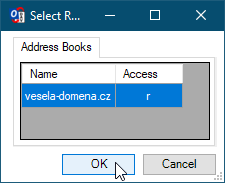
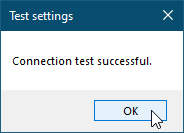
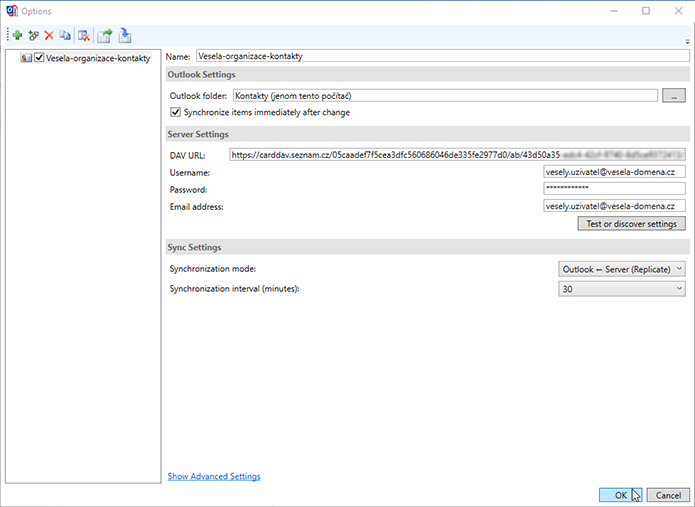
Dokončením tohoto nastavení začne CalDAV Synchronizer synchronizovat adresář kontaktů v Outlook a stáhne do něj informace o kontaktech ve vaší organizaci Email Profi. Při psaní nového e-mailu v Outlooku nebo v části Kontakty byste tak měli brzy vidět kontakty ostatních lidí ve stejné organizaci. Jelikož synchronizací provádí doplněk pouze uvnitř Outlooku, takto stažené kontakty bohužel neuvidíte v jiných programech, a to ani v aplikaci Lidé ve Windows.
V systému macOS můžete také nastavit synchronizaci adresáře kontaktů a poté využívat přístup k těmto kontaktům ve všech aplikacích, které umí vstupovat a číst ze systémového adresáře (aplikace Kontakty).
Systém na pozadí provede synchronizaci a stáhne kontaktní údaje ostatních členů organizace. Když poté budete v aplikaci, která umožňuje přístup do adresáře, měli byste vidět kontakty ostatních. K celému adresáři pak můžete přistoupit systémovou aplikací Kontakty.
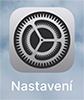
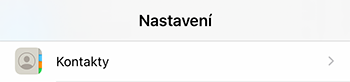
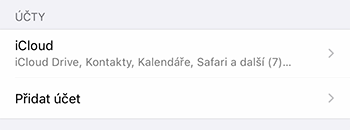
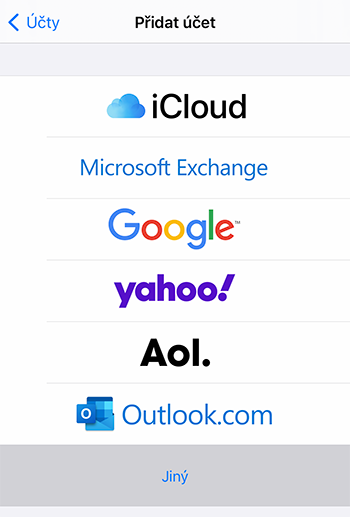
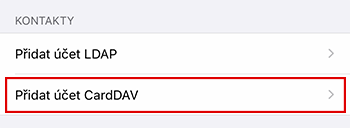
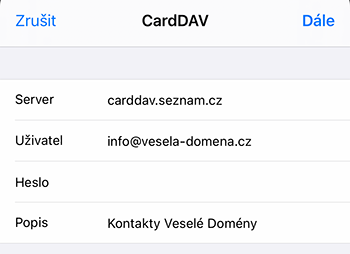
Proběhne kontrola nastavení. Pokud je vše bez chyby, dostanete se zpět do Nastavení a účet je tímto nastaven. Nyní stačí jít do aplikaci Kontakty na vašem iOS zařízení a uvidíte zde nově kontakty na ostatní uživatele v rámci vaší domény.
CardDAV v Microsoft Outlooku
Windows 10 bohužel nemá nativní podporu protokolu CardDAV pro vlastní účty, v rámci celého systému tak nejde synchronizovat adresáře kontaktů pomocí CardDAV. Pro Microsoft Outlook ovšem existuje doplněk, který umožní provádět synchronizaci kalendářů (CalDAV) a adresářů kontaktů (CardDAV) alespoň uvnitř samotného Outlooku.- Na oficiální stránce doplňku CalDAV Synchronizer stáhnete ZIP soubor, který v počítači extrahujte, otevřte extrahovanou složku a v ní spusťte soubor setup.exe. Projděte procesem instalace dle pokynů na obrazovce. Během celého procesu instalace nesmí být Outlook spuštěn.
Následně je možné spustit Microsoft Oulook a přistoupit k samotnému nastavení CalDAV synchronizace.
- Po instalaci CalDAV doplňku přibyla v horní nástrojové liště Outlooku záložka CalDav Synchronizer, klikněte na ni.

- V nabídce doplňku v nástrojové liště klikněte na položku Synchronization Profiles.
- V okně Options stiskněte tlačítko + (ikona zeleného plus) – Add new profile.
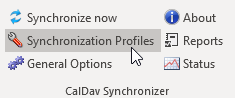
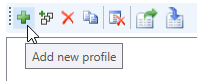
- V okně, kde vybíráte typ profilu, ponechte vybranou první volbu Generic CalDAV/CardDAV a potvrďte tlačítkem OK vpravo dole.
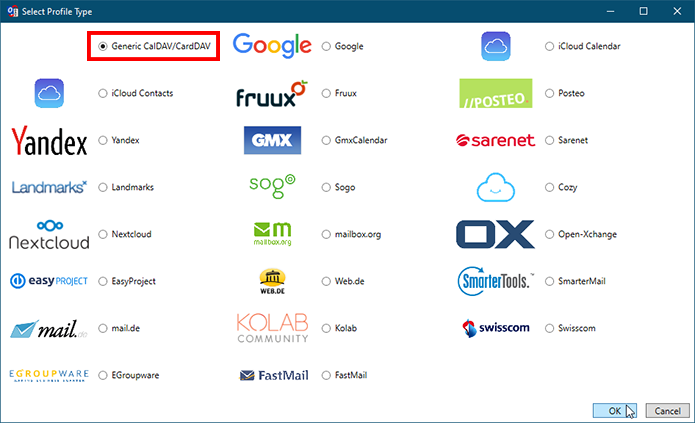
- Otevře se okno nastavení synchranizačního profilu (Options). Do pole Name vyplňte název profilu (libovolný).
- V části Outlook Settings v poli Outlook folder je třeba vybrat adresář, kam se bude synchronizovat. Klikněte na tlačítko … (tři tečky).

- V okně Vybrat složku zvolte složku kontaktů u již existujícího e-mailového účtu v Outlooku (např. Kontakty (jenom tento počítač) nebo vytvořte novou dle potřeby.
- Volbu potvrďte tlačítkem OK.
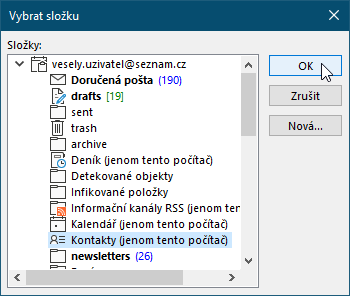
- Zpět v okně nastavení CalDAV Synchronizer v části Server Settings vyplňte údaje pro spojení se serverem.
Údaje pro Seznam CardDAV
DAV URL: https://carddav.seznam.cz/ (pozor, lomítko na konci je povinné)
Username: vaše celá e-mailová adresa účtu v Email Profi
Password: vaše heslo
Email address: e-mailová adresa znovu
DAV URL: https://carddav.seznam.cz/ (pozor, lomítko na konci je povinné)
Username: vaše celá e-mailová adresa účtu v Email Profi
Password: vaše heslo
Email address: e-mailová adresa znovu
POZOR! Máte aktivní Dvoufázové ověření při přihlašování k účtu? Do pole pro heslo v takovém případě zadejte heslo pro poštovní protokoly a CalDAV, které se nastavuje u účtu zvlášť. Více o něm se dočtete v tomto článku.
- Po vyplnění konfigurace klikněte na tlačítko Test or discover settings. Doplněk provede test spojení, pokud se objeví chyba, zkuste nastavení zkontrolovat, opravit a test opakovat.
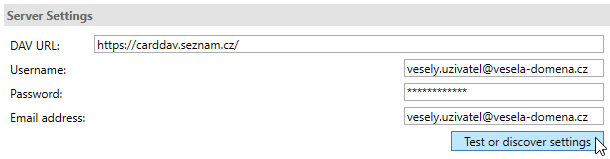
- Prošel-li předchozí test spojení v pořádku, zobrazí se okno pro výběr adresáře k synchronizaci – zřejmě v seznamu bude pouze jeden s názvem domény v Email Profi, vyberte jej a klikněte na OK.
- To, že se spojení povedlo úspěšně, poznáte dle oznámení Connection test was successful.
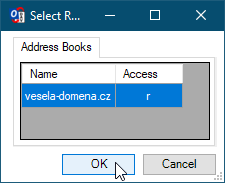
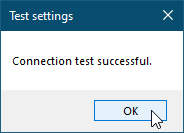
- Nastavení CalDAV Synchronizer dokončíte tlačítkem OK v pravém dolním rohu.
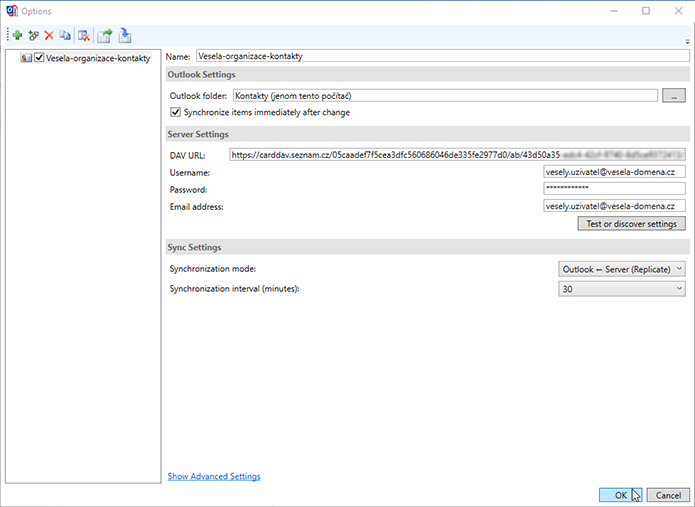
Dokončením tohoto nastavení začne CalDAV Synchronizer synchronizovat adresář kontaktů v Outlook a stáhne do něj informace o kontaktech ve vaší organizaci Email Profi. Při psaní nového e-mailu v Outlooku nebo v části Kontakty byste tak měli brzy vidět kontakty ostatních lidí ve stejné organizaci. Jelikož synchronizací provádí doplněk pouze uvnitř Outlooku, takto stažené kontakty bohužel neuvidíte v jiných programech, a to ani v aplikaci Lidé ve Windows.
CardDAV na macOS
V systému macOS můžete také nastavit synchronizaci adresáře kontaktů a poté využívat přístup k těmto kontaktům ve všech aplikacích, které umí vstupovat a číst ze systémového adresáře (aplikace Kontakty).- Klikněte na (Apple) vlevo nahoře pro vstup do hlavní nabídky systému, kde zvolte Předvolby systému.
- V předvolbách najděte a klikněte na Internetové účty.
- Pro přidání nového účtu k synchronizaci klikněte na tlačítko + (plus) v levém dolním rohu.
- V nabídce pro zvolení typu účtu klikněte na Přidat jiný účet… a z rozbalených možností vyberte Účet CardDAV.
- Vyplňte údaje k účtu.
Údaje pro Seznam CardDAV
Typ účtu: automaticky
E-mailová adresa: zadejte vaši e-mailovou adresu účtu Email Profi
Heslo: zadejte své heslo, kterým se přihlašujete do e-mailové schránky
Typ účtu: automaticky
E-mailová adresa: zadejte vaši e-mailovou adresu účtu Email Profi
Heslo: zadejte své heslo, kterým se přihlašujete do e-mailové schránky
- POZOR! Používáte-li dvoufázové ověření při přihlašování, zadejte své heslo pro poštovní protokoly a CalDAV.
- Přidání účtu dokončíte tlačítkem Přihlásit se.
Systém na pozadí provede synchronizaci a stáhne kontaktní údaje ostatních členů organizace. Když poté budete v aplikaci, která umožňuje přístup do adresáře, měli byste vidět kontakty ostatních. K celému adresáři pak můžete přistoupit systémovou aplikací Kontakty.
CardDAV na iOS
- V mobilním zařízení přejděte do Nastavení.
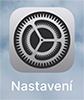
- Poté přejděte do části Kontakty.
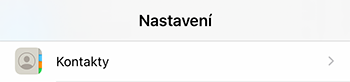
- V sekci Účty zvolte Přidat účet...
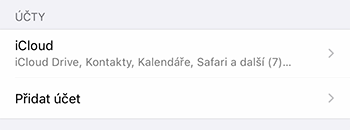
- V nabídce typu účtu následně vyberte Jiný.
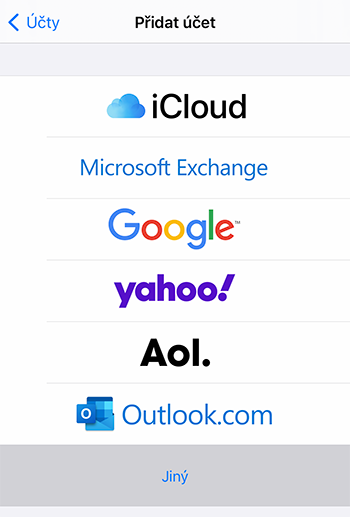
- Klikněte na Přidat účet CardDAV v části Kontakty.
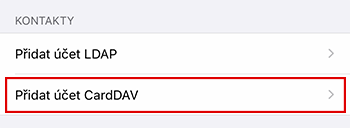
- Nyní vyplníte údaje k účtu.
Údaje pro Seznam CardDAV
- Server: carddav.seznam.cz
- Uživatel: vaše e-mailová adresa na doméně v Email Profi
- Heslo: heslo k účtu uvedenému výše
- POZOR! Používáte-li dvoufázové ověření při přihlašování, zadejte své heslo pro poštovní protokoly a CalDAV.
- Popis: pomocný popis pro lepší rozpoznání účtu v nastavení
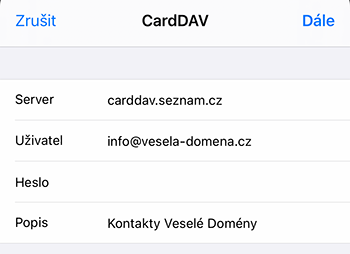
- Pokračujte tlačítkem Dále v pravé horní části okna.
Proběhne kontrola nastavení. Pokud je vše bez chyby, dostanete se zpět do Nastavení a účet je tímto nastaven. Nyní stačí jít do aplikaci Kontakty na vašem iOS zařízení a uvidíte zde nově kontakty na ostatní uživatele v rámci vaší domény.
