POP3 nastavení pro iPad
Nastavení výchozího poštovního klienta iPad pro příjem a odesílání pošty pomocí POP3 připojení provedete dle následujícího návodu:
- V iPadupřejděte do Nastavení > Pošta, klikněte na Účty a poté na Přidat účet (ve výběru poskytovatele účtu vyberte Jiný > Přidat poštovní účet).
- Doplňte své jméno, emailovou adresu, přístupové heslo a popis nastaveného účtu.
- Jako typ účtu zvolte POP a dokončete nastavení s následujícími informacemi:
- Server příchozí pošty
- Hostitel: pop3.seznam.cz
- Uživatel: celá e-mailová adresu
- Heslo: vaše heslo po přihlášení do Seznamu
- POZOR! Používáte-li dvoufázové ověření při přihlašování, zadejte své heslo pro poštovní protokoly a CalDAV.
- Server odchozí pošty
- Hostitel: smtp.seznam.cz
- Uživatel: celá e-mailová adresa
- Heslo: vaše heslo po přihlášení do Seznamu
- POZOR! Používáte-li dvoufázové ověření při přihlašování, zadejte své heslo pro poštovní protokoly a CalDAV.
Obě pole Uživatel je nutné vyplnit. Bez nich se nepodaří ověřit uživatelské údaje a nastavení může skončit chybou.
- Nastavení potvrďte tlačítkem Hotovo, měla by proběhnout kontrola údajů, uložení nastavení a první stažení zpráv. Poštu můžete nyní na iPadu číst v aplikaci Mail.
Je návod příliš stručný?
Zobrazit obrázkovou nápovědu
- V mobilním zařízení přejděte do Nastavení.
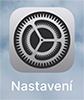
- Poté přejděte do části Pošta.
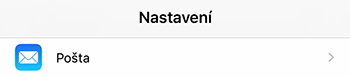
- V sekci Účty zvolte Přidat účet...
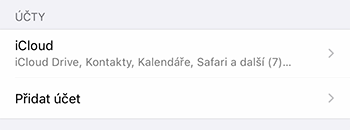
- V nabídce typu účtu následně vyberte Jiný.
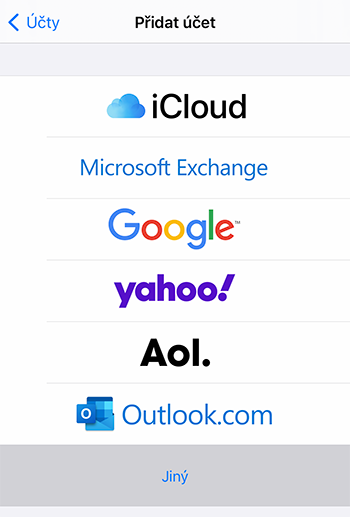
- Klikněte na Přidat poštovní účet v části Pošta.
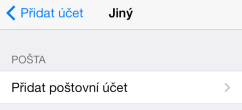
- Zobrazí se základní nastavení. Do pole Jméno zadejte vaše jméno, které se bude zobrazovat příjemcům.
- Do pole E-mail zadejte svou e-mailovou adresu (ve tvaru celé e-mailové adresy).
- Do pole Heslo zadejte své přístupové heslo.
- A jako Popis zadejte libovolný název nově nastaveného účtu.
- Pokračujte tlačítkem Dále v pravé horní části okna.
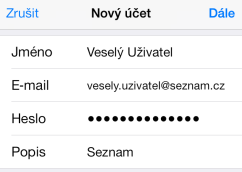
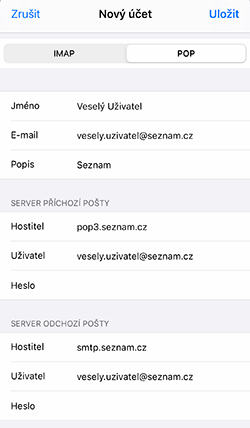
- V horní části zvolte typ účtu POP.
- Překontrolujte správnost dříve zadaných informací Jméno, E-mail a Popis.
- Vyplňte následující nastavení:
- Server příchozí pošty
- Hostitel: pop3.seznam.cz
- Uživatel: celá e-mailová adresu
- Heslo: vaše heslo po přihlášení do Seznamu
- POZOR! Používáte-li dvoufázové ověření při přihlašování, zadejte své heslo pro poštovní protokoly a CalDAV.
- Server odchozí pošty
- Hostitel: smtp.seznam.cz (povinné)
- Uživatel: celá e-mailová adresa (povinné)
- Heslo: vaše heslo po přihlášení do Seznamu (povinné)
- POZOR! Používáte-li dvoufázové ověření při přihlašování, zadejte své heslo pro poštovní protokoly a CalDAV.
Obě pole Uživatel je nutné vyplnit. Bez nich se nepodaří ověřit uživatelské údaje a nastavení může skončit chybou.
- Pokračujte tlačítkem Uložit v pravé horní části okna.
- Po ověření se nastavený účet zobrazí v seznamu všech účtů v iPadu. Od této chvíli můžete v aplikaci Pošta v iOS číst a odesílat zprávy ze své Seznam schránky.
Kontrola nastavení odchozí pošty
- V Nastavení > Pošta klikněte na daný účet.
- V poli Účet ťapněte na svou e-mailovou adresu.
- Na další obrazovce přejděte na konci k nastavení SMTP, otevřete jej a zvolte svůj používaný Primární server.
- Zde překontrolujte a upravte nastavení tak, aby:
- přepínač Použít SSL byl v zelené poloze
- Ověření totožnosti bylo nastaveno na Heslo
- nastavený Port serveru byl 465 nebo 587
- Nastavení potvrďte tlačítkem Hotovo v pravé horní části okna.
- Nacházíte se zpět v nastaveném účtu. Vyberte poslední nabídku Ostatní.
- V části Smazané zprávy lze nastavit, za jak dlouho se mají v iPadu smazané zprávy automaticky smazat i ve schránce. Nastavení zvolte takové, které vám nejvíce vyhovuje.
- V části Nastavení příchozí pošty překontrolujte a upravte nastavení tak, aby:
- přepínač Použít SSL byl v zelené poloze
- Ověření totožnosti bylo nastaveno na Heslo
- volba Smazat ze serveru nastavuje, za jak dlouho se mají stažené zprávy automaticky smazat v iPadu i ve schránce. Nastavení zvolte takové, které vám nejvíce vyhovuje.
- nastavený Port serveru byl 995 - Pomocí tlačítka Zpět v levé horní části okna dokončete nastavení.
- Zkontrolujte, zda nyní můžete odesílat poštu.
Je návod příliš stručný?
Zobrazit obrázkovou nápovědu
- V Nastavení > Pošta klikněte na daný účet.
- V poli Účet ťapněte na svou e-mailovou adresu.
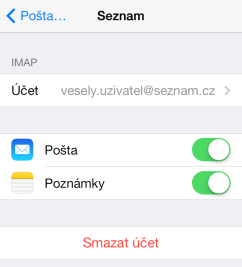
- Na další obrazovce přejděte na konci k nastavení SMTP, otevřete jej a zvolte svůj používaný Primární server.
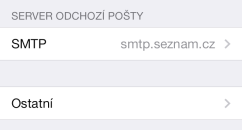
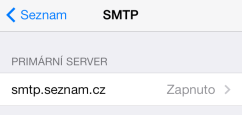
- Zde překontrolujte a upravte nastavení tak, aby:
- přepínač Použít SSL byl v zelené poloze
- Ověření totožnosti bylo nastaveno na Heslo
- nastavený Port serveru byl 465 nebo 587
- Nastavení potvrďte tlačítkem Hotovo v pravé horní části okna.
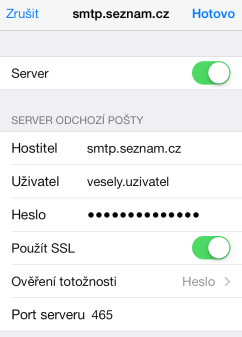
- Nacházíte se zpět v nastaveném účtu. Vyberte poslední nabídku Ostatní.
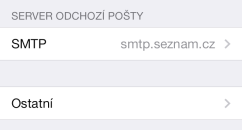
- V části Smazané zprávy lze nastavit, za jak dlouho se mají v iPadu smazané zprávy automaticky smazat i ve schránce. Nastavení zvolte takové, které vám nejvíce vyhovuje.
- V části Nastavení příchozí pošty překontrolujte a upravte nastavení tak, aby:
- přepínač Použít SSL byl v zelené poloze
- Ověření totožnosti bylo nastaveno na Heslo
- volba Smazat ze serveru nastavuje, za jak dlouho se mají stažené zprávy automaticky smazat v iPadu i ve schránce. Nastavení zvolte takové, které vám nejvíce vyhovuje.
- nastavený Port serveru byl 995
- Pomocí tlačítka Zpět v levé horní části okna dokončete nastavení.
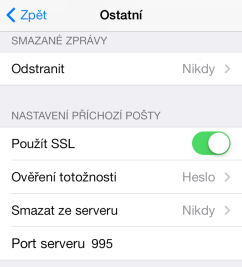
- Zkontrolujte, zda nyní můžete odesílat poštu.
Aplikace Pošta maže poštu ze serveru (po týdnu či jiné době)
Po přidání POP3 e-mailového účtu dle postupu výše může být v Poště automaticky nastaveno, že se zprávy starší 7 dní smažou ze serveru (tj. z webmailu Email.cz). Chcete-li, aby vám ve webovém rozhraní e-mailové schránky pošta zůstávala déle, nebo naopak, aby se mazala dříve, postupujte takto:
Po přidání POP3 e-mailového účtu dle postupu výše může být v Poště automaticky nastaveno, že se zprávy starší 7 dní smažou ze serveru (tj. z webmailu Email.cz). Chcete-li, aby vám ve webovém rozhraní e-mailové schránky pošta zůstávala déle, nebo naopak, aby se mazala dříve, postupujte takto:
- V iPadu přejděte do Nastavení > Pošta.
- V části Účty klikněte na účet, jehož nastavení chcete upravit.
- Na konci nastavení otevřete volbu Ostatní
- Najděte část Smazat ze serveru, kde můžete nastavit následující:
- Nikdy – stažené zprávy budou nadále zůstávat na serveru
- Po sedmi dnech – stažené zprávy se po 7 dnech odstraní ze serveru
- Při odstranění z Příchozí – zprávy se odstraní ze serveru v momentě, kdy je odstraníte z poštovního klienta
