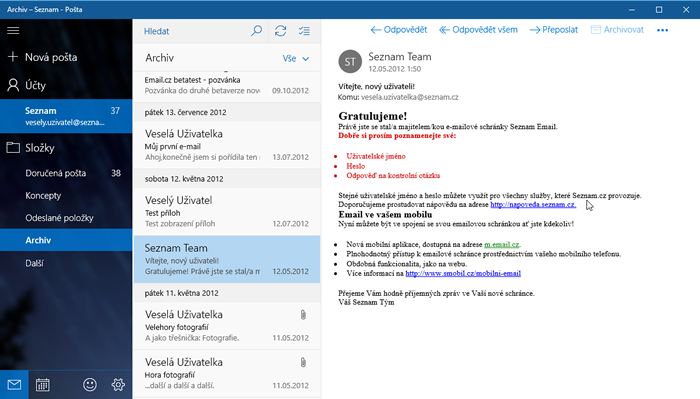POP3 nastavení aplikace Pošta
Nastavení výchozí poštovní aplikace Pošta ve Windows 10 pro příjem a odesílání pošty provedete pomocí následujícího návodu:
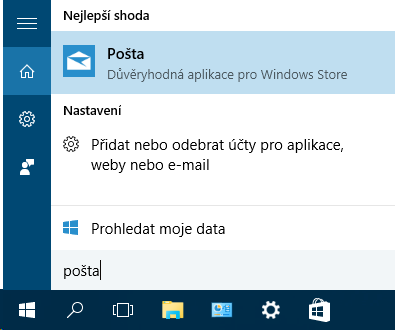
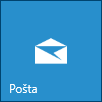
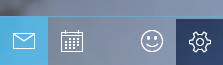
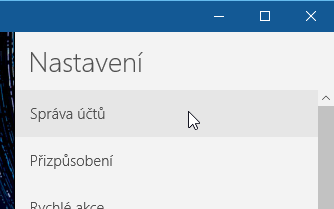
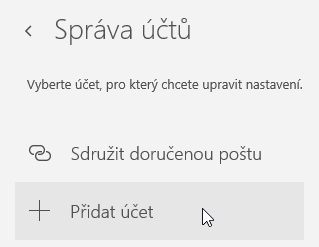
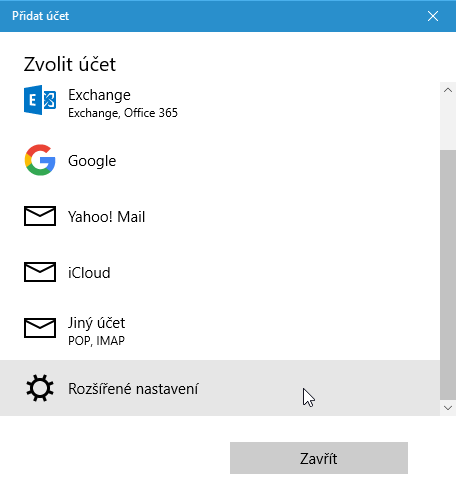
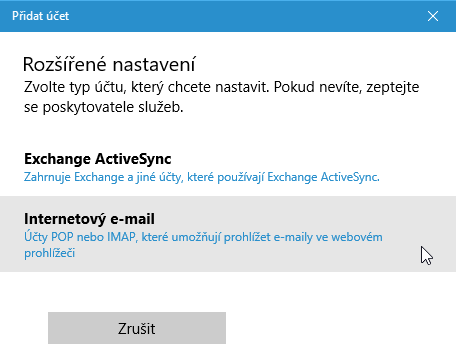
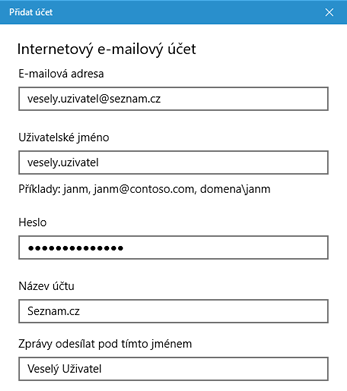
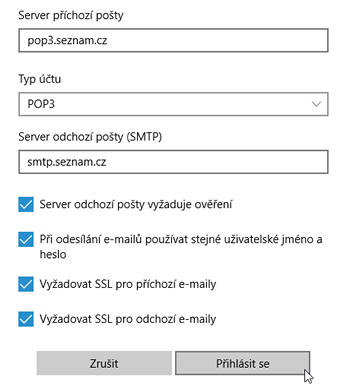
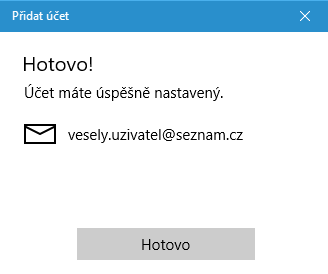
- V menu Start spušťte aplikací kliknutím na ikonku Pošta nebo si "pošta" vyhledejte ve vyhledávání.
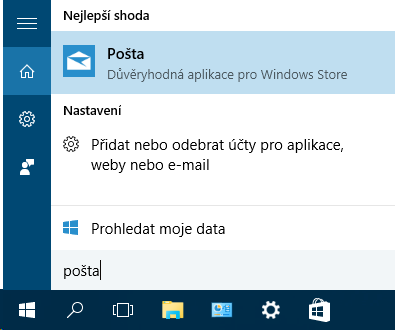
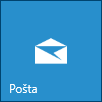
- V levém spodním rohu poté klikněte na ikonku ozubeného kolečka (Nastavení)...
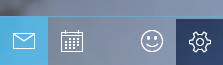
- ...a v pravém panelu zvolte Správa účtů a následně Přidat účet.
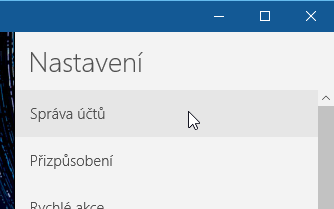
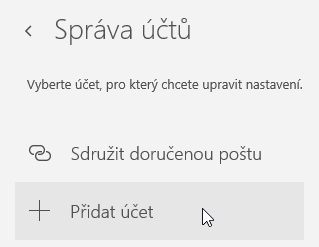
- Na konci zobrazené nabídky vyberte Rozšířené nastavení.
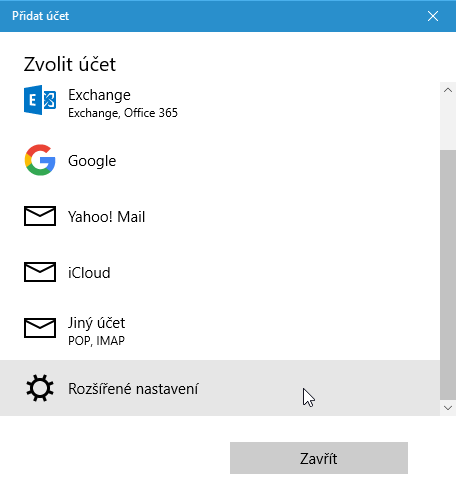
- A zde zvolte ty účtu: Internetový e-mail.
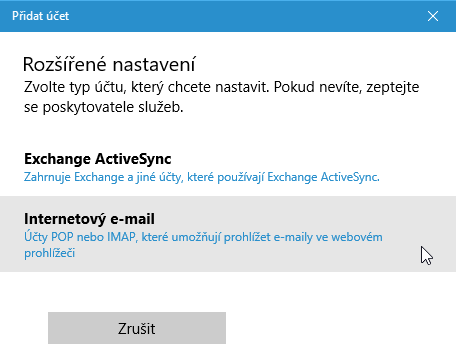
- Do pole "E-mailová adresa" zadejte svou e-mailovou adresu (ve tvaru celé e-mailové adresy).
- Do pole "Uživatelské jméno" zadejte své uživatelské jméno. Pokud máte adresu končící @email.cz nebo @post.cz uveďte své uživatelskéjméno ve tvaru emailové adresy (například: jan.novak@email.cz nebo jan.novak@post.cz )
- Do pole "Heslo" zadejte své přístupové heslo.
- POZOR! Používáte-li dvoufázové ověření při přihlašování, zadejte své heslo pro poštovní protokoly a CalDAV.
- Jako Název účtu zvolte libovolný popis pro natsavení účet v programu Pošta.
- Do pole "Zprávy odesílat pod tímto jménem"zvolte takové, které chcete, aby se příjemcům vašich zpráv zobrazovalo jako Odesílatel.
- Jako Příchozí e-mailový server zadejte "pop3.seznam.cz" a typ účtu zvolte "POP3".
- Jako "Odchozí e-mailový server (SMTP)" zadejte "smtp.seznam.cz".
- Dále musí být zatrženy všechny čtyři volby "Server odchozí pošty vyžaduje ověření", "Při odesílání e-mailů používat stejné uživatelské jméno a heslo", "Vyžadovat SSL pro příchozí e-maily" a "Vyžadovat SSL pro odchozí e-maily".
- Pokračujte kliknutím na tlačítko "Přihlásit se".
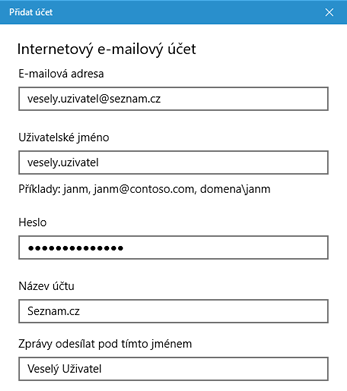
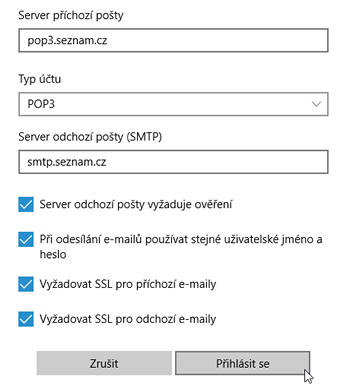
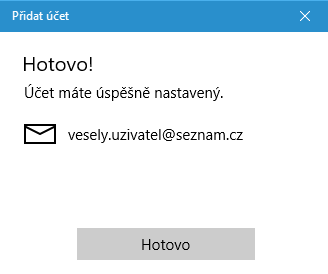
Pokud bylo vše nastaveno správně, zobrazí se potvrzení o nastaveném účtu a do aplikace se začnou stahovat zprávy ze schránky.
Tím je nastavení dokončeno. Doručené zprávy ve schránce na Seznamu se nyní stáhnou a zobrazí i v aplikaci Pošta.