Vytvoření události
Vytvořit novou událost v kalendáři lze následujícími způsoby:
1) Kliknutím do pole kalendáře
- Klikněte do volného pole v kalendáři.
- V Denním pohledu můžete kliknout i na konkrétní hodinu.
- V Týdenním, Měsíčním či Ročním pohledu klikněte na zvolený den, e kterém chcete událost nastavit.
- U kurzoru myši se zobrazí okno se základními volbami události.
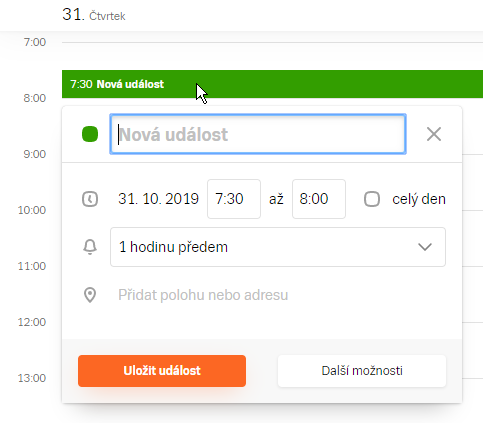
V tomto okně jsou dostupné základní možnosti:
- Kliknutím na barevný bod vlevo od názvu události zvolíte, ve kterém kalendáři se má událost vyskytovat.
- Hlavní pole je určeno pro zadání názvu události.
- Níže jsou dostupné volby trvání události v daném dni, případně možnost zvolit, že se jedná o celodenní událost.
- Následně jde zde možnost nastavit, kdy se vám má událost připomenout. Tato možnost se vždy liší podle toho, zda jde o celodenní událost nebo událost v konkrétním čase.
- Nakonec je zde pole pro zadání názvu místa nebo adresy, kde událost bude probíhat.
Tlačítkem Uložit událost se událost s nastavením uloží a zobrazí v kalendáři.
Tlačítko Další možnosti zobrazí podrobnější možnosti nastavení, jak je uvedeno dále v části 2) Kliknutím na tlačítko Vytvořit novou událost.
2) Kliknutím na tlačítko „Vytvořit novou událost“
- V levém horním rohu klikněte na tlačítko Vytvořit novou událost.
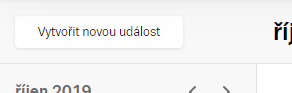
- Přes část obrazovky se zobrazí okno s volbami vytvoření události.
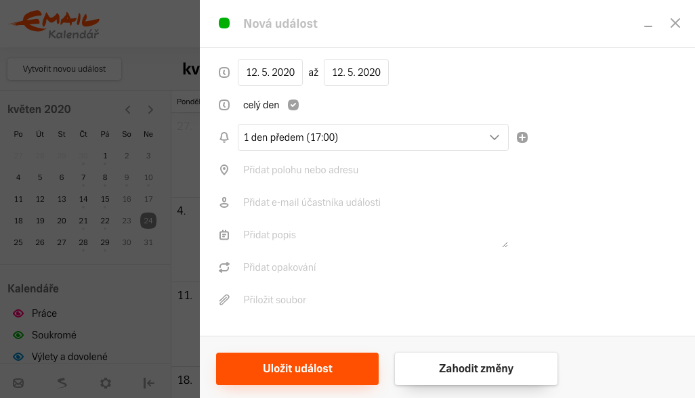
- Do pole Nová událost uveďte nějaký popisný název události, ten se pak také bude zobrazovat v kalendáři a bude událost reprezentovat ve všech pohledech.
- Vlevo od pole je barevná tečka odpovídající barvě zvoleného kalendáře. Kliknutím na tečku vyvoláte možnost změnit kalendář, do kterého se událost uloží (pokud máte kalendářů nastaveno více).
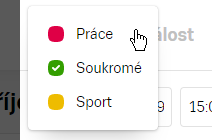
- Na dalším řádku je dvojice voleb - první umožňuje zvolit datum a čas počátku události, druhé datum a čas konce události.
- Nastavením delšího rozmezí nastavíte událost trvání po několik dní.
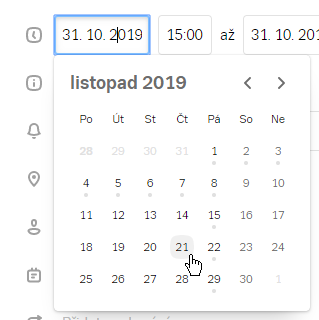
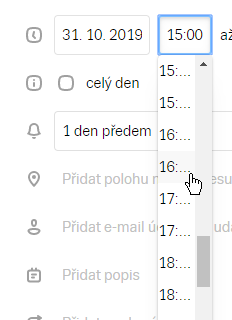
- Přepínátko Celý den nastaví událost celodenní, tedy s počátkem 0:00 a koncem 23:59.
- Z nabídky tak zmizí možnost nastavení počátku a konce času, dostupné jsou jen možnosti nastavení počátečního a koncového data události.
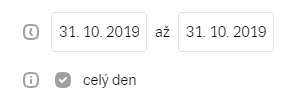
- Dále je volba s možnostmi, kdy a zda chcete být na událost upozornění předem.
- V závislosti na tom, zda máte vytvořenou událost na konkrétní hodiny nebo celodenní událost se také mění možnosti nastavení upozorňování.
- Tlačítkem + vpravo si také můžete nastavit vícero upozornění na tutéž událost, např. 1 den předem a potom ještě hodinu předem a nakonec 5 minut před začátkem události.
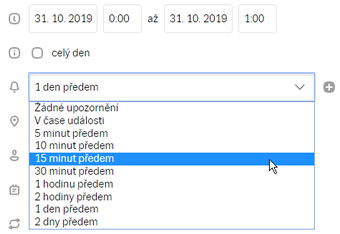
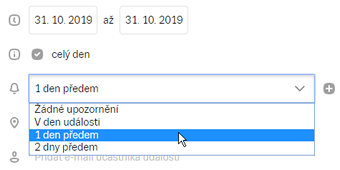
- Upozornění jsou zasílána na e-mail autora události.
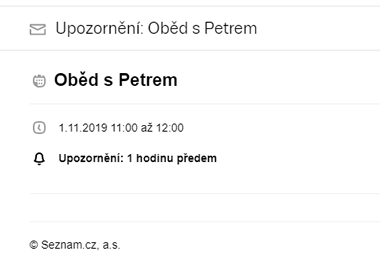
- Do dalšího pole můžete vepsat místo konání události nebo rovnou adresu konání události.

- V poli Přidat e-mail účastníka události můžete uvést e-mailovou adresu těch, kterých se událost bude týkat.
- Při vepisování se budou nabízet kontakty nastavené v e-mailové schránce na Email.cz.
- Na uvedené adresy bude zaslána pozvánka na událost.
- Podrobnosti k pozvánkám naleznete v nápovědě Pozvánka na událost.
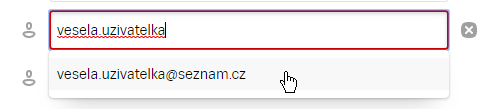
- Pokud máte k události nějaké podrobnosti a důležité informace, můžete si je všechny poznamenat do pole Přidat popis.
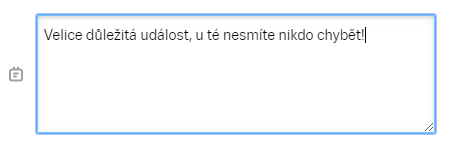
- Opakování události – pokud se událost opakuje v pevných intervalech, lze ji takto automaticky nastavit do všech odpovídajících termínů.
- Možnosti opakování se budou vždy lišit podle dne, ve kterém událost nastavujete.
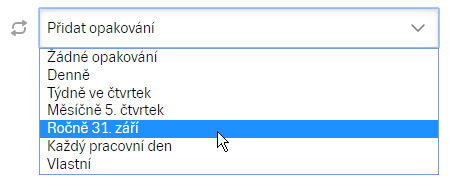
- Poslední možnost vám umožní přiložit soubor do události.
- Nahrát můžete až 5 souborů, maximální velikost jednoho souboru je 10 MB, velikost včech celkově však nesmí přesáhnout 20 MB.
- K nahranému souboru mají přístup i ostatní účastníci žádosti, kterým se zašle v rámci pozvánky na událost.
- Nahrajete-li do události soubor, lze jej dodatečně odstranit křížkem vedle jeho názvu.
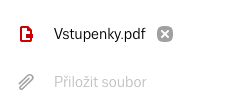
Nastavenou událost můžete:
- Uložit tlačítkem Uložit událost a zobrazit ji ihned v kalendáři.
- Nebo můžete vše, co jste v události nastavili zahodit a zrušit kliknutím na Zahodit změny.

- Vpravo nahoře ale můžete také událost jen dočasně skrýt kliknutím na tlačítko čárky (minimalizování).
- Rozepsaná událost se skryje do pravé dolní části obrazovky, odkud ji znovu můžete kliknutím vyvolat.
- Během rozepsané schůzky si tak můžete znovu procházet a pracovat v Kalendáři, aniž byste o již rozepsané a neuložené informace přišli.
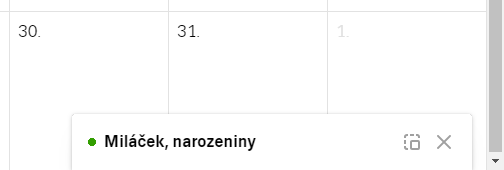
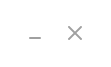
- Nebo můžete zahodit rozepsanou událost kliknutím na tlačítko křížku.
- Neuložená událost a rozepsané neuložené údaje budou okamžitě zapomenuty.
